Sådan rettes Asus Laptop-tastatur, der ikke virker i Windows - TechCult
Miscellanea / / September 28, 2023
Virker dit Asus bærbare tastatur, så du bliver frustreret og ude af stand til at skrive korrekt? Bare rolig; du er ikke alene. Tastaturproblemer er almindelige, men den gode nyhed er, at der er flere fejlfindingsmetoder, du kan prøve for at få det til at fungere fejlfrit igen. I denne omfattende guide vil vi lede dig gennem alle mulige løsninger og finde svaret på, hvordan du reparerer Asus laptop-tastatur, der ikke fungerer i Windows.

Indholdsfortegnelse
Sådan rettes Asus Laptop-tastatur, der ikke virker i Windows
Asus Laptop kan støde på problemer såsom et ikke-responsivt tastatur, Windows, der ikke kan registrere dit tastatur, eller visse taster, der ikke fungerer korrekt med Windows-operativsystemet. Du kan være sikker på, at denne artikel er her for at give løsninger til at løse disse problemer. Så lad os begynde!
Hurtigt svar
Genopliv dit Asus bærbare tastatur ved at bruge fejlfindingen med disse trin:
1. Åbn enhedsindstillinger og klik på Opdatering og sikkerhed.
2. Naviger til Fejlfinding afsnit.
3. Klik på Yderligere fejlfinding.
4. Vælg Tastatur fra listen og klik på Kør fejlfindingen.
Hvorfor virker mit Asus Laptop-tastatur ikke?
Der er flere grunde til, at dit Asus bærbare tastatur muligvis ikke fungerer Windows:
- Forældede eller beskadigede tastaturdrivere kan føre til tastaturfejl.
- Fysisk skade til tastaturet eller dets komponenter kan få taster til at holde op med at virke.
- Softwarefejl eller konflikter kan forstyrre tastaturets funktionalitet.
- Tilgængelighedsfunktion til filternøgler kan sænke tastesvar eller deaktivere visse taster.
- Ondsindet software kan forstyrre tastaturets betjening.
- Forkerte tastaturindstillinger, sprog eller regionsindstillinger kan påvirke funktionaliteten.
Metode 1: Genstart bærbar computer
Før vi dykker ned i mere komplekse løsninger, lad os starte med en simpel løsning - genstart din bærbare computer. Nogle gange kan mindre fejl forårsage tastaturproblemer. Sådan gør du:
1. Afbryd din bærbare computer fra offentlig Wi-Fi, hvis tilsluttet, og afinstaller evt nyligt installerede applikationer.
2. Sluk din bærbare computer og fjern strømkabel samt batteri.
3. Tryk og hold på tænd/sluk-knap at dræne eventuel resterende strøm.

4. Fjern eventuelle tilsluttede USB-enheder og lad bærbar computer afkøles.

5. Sæt batteriet i igen og stik i netledningen.
6. Tænde for din bærbare computer.
Denne proces kan løse mindre problemer og er altid et godt første skridt.
Læs også:Mus og tastatur virker ikke i Windows 10 [LØST]
Metode 2: Brug tastaturfejlfinding
Windows tilbyder indbyggede fejlfindere til at diagnosticere og løse forskellige hardwareproblemer. Sådan bruger du tastaturfejlfinding:
1. Åbn laptop Indstillinger.
2. Klik på Opdatering og sikkerhed.
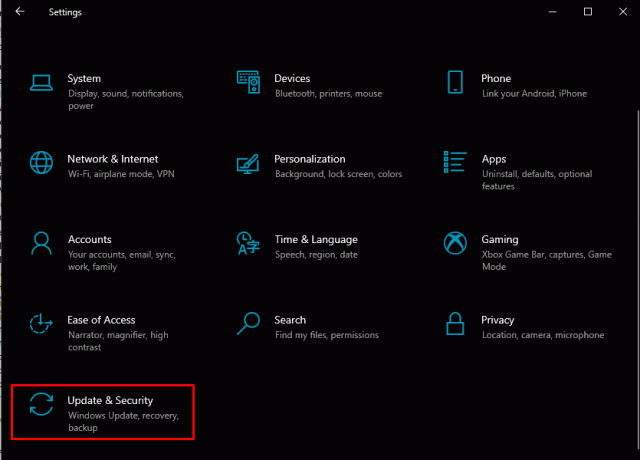
3. Vælg Fejlfinding afsnit.
4. Klik på Yderligere fejlfinding.
5. Vælg Tastatur fra listen og klik på Kør fejlfindingen.
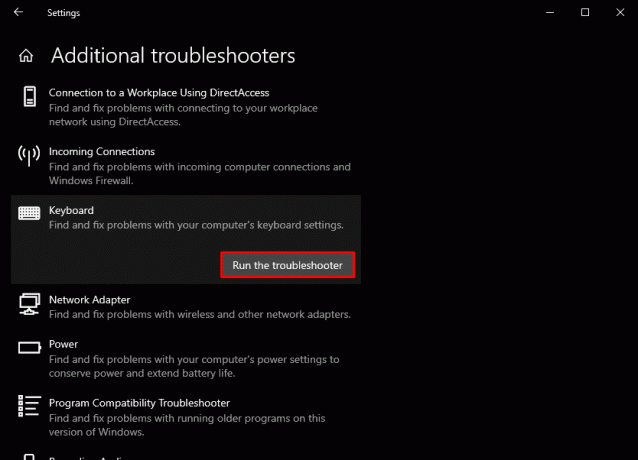
Fejlfinderen vil forsøge at opdage og løse eventuelle tastaturrelaterede problemer. Hvis det ikke virker, skal du fortsætte til næste metode.
Metode 3: Opdater tastaturdrivere
Forældede eller korrupte tastaturdrivere kan føre til tastaturfejl. Følg disse trin for at opdatere dine tastaturdrivere og rette op på Asus laptop-tastaturet, der ikke fungerer i Windows:
1. Tilslut din bærbare computer til internet.
2. Trykke Windows + X for at åbne strømmenuen og vælge Enhedshåndtering.

3. Udvid Tastaturer kategori.
4. Højreklik på dit tastatur og vælg Opdater driver.
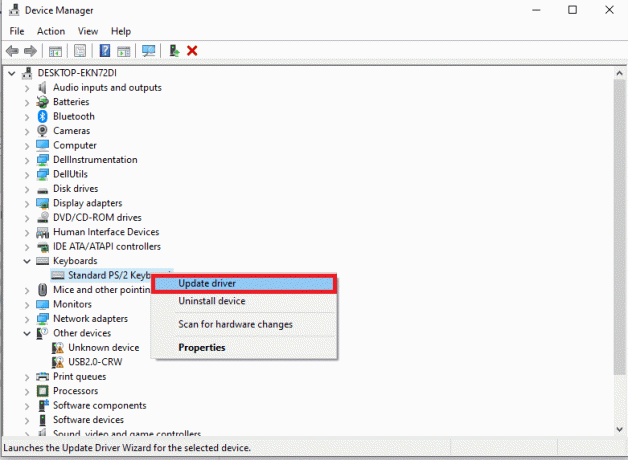
5. Vælge Søg automatisk efter opdateret driversoftware. Windows vil søge efter og installere den nyeste tastaturdriver.
6. Genstart din bærbare computer.
Opdatering af dine tastaturdrivere kan hjælpe med at løse kompatibilitetsproblemer og forbedre tastaturydeevnen.
Metode 4: Geninstaller tastaturdrivere
Forældede eller korrupte tastaturdrivere kan føre til tastaturfejl. Følg disse trin for at opdatere dine tastaturdrivere:
1. Åben Enhedshåndtering og udvide Tastaturer kategori.
2. Højreklik på dit tastatur og vælg Afinstaller enhed.
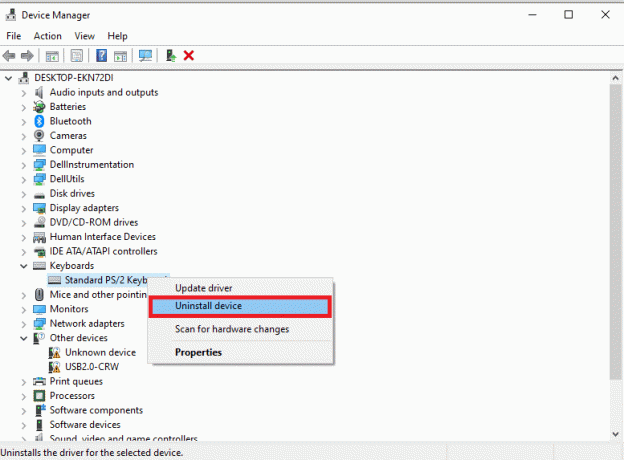
3. Genstart din bærbare computer for automatisk at geninstallere tastaturdriveren.
Hvis Windows ikke opdaterer driveren, kan du overveje at bruge tredjepartsværktøjer til at scanne og reparere forældede eller manglende drivere. Disse værktøjer kan sikre, at du har de nyeste drivere til dit tastatur, og derved løser problemet.
Læs også:Ret tastaturet, der ikke virker på Windows 10 nemt
Metode 5: Fjern vira
Virus eller malware kan nogle gange forstyrre dit tastaturs funktionalitet. For at eliminere denne mulighed skal du følge disse trin og reparere Asus laptop-tastaturet, der ikke fungerer i Windows:
1. Åbn dit antivirusprogram. Hvis du ikke har antivirus installeret på din bærbare computer, kan du vælge fra vores liste over bedste gratis værktøjer til fjernelse af malware.
2. Udfør nu en grundig Virusscanninger.

Hvis der findes vira, bør dit antivirusprogram automatisk fjerne dem. At holde dit system rent for malware er afgørende for jævn ydeevne.
Metode 6: Opdater Windows OS
Nogle gange kan forældede Windows-versioner føre til tastaturproblemer. Sørg for, at du har de seneste opdateringer:
1. Klik på Start Menu og Vælg Indstillinger.
2. Klik på Opdatering og sikkerhed.
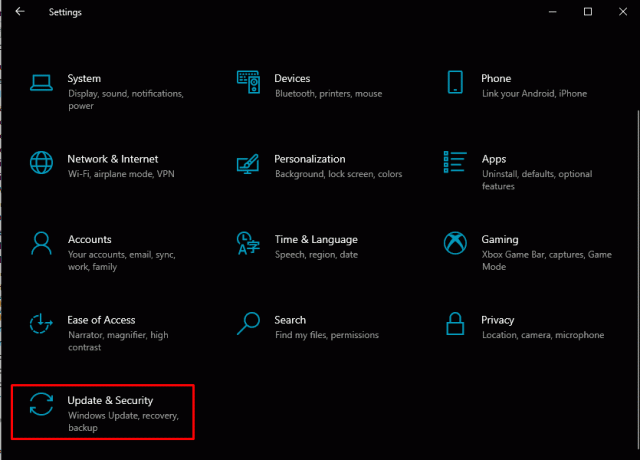
3. Klik på Søg efter opdateringer for at installere eventuelle tilgængelige opdateringer.
At holde dit Windows OS opdateret kan løse kompatibilitetsproblemer og forbedre den overordnede systemydeevne.
Metode 7: Nulstil bærbare indstillinger
Indstillinger relateret til dit tastatur, dato/tid, sprog og område kan påvirke dets ydeevne. Derfor skal du sørge for, at alt er korrekt konfigureret, inklusive indstillinger for tid, sprog og region for at rette op på, at Asus bærbare tastatur ikke fungerer i Windows.
1. Klik på Start og åben Indstillinger for bærbar computer.
2. Klik på Tid & Sprog.

3. Bekræft hver sektion en efter en og foretag ændringer, hvis du finder nogle oplysninger forkerte.
Bemærk: Nu skal du slå filtertasterne fra på din computer.
4. Gå til i Systemindstillinger Nem adgang.
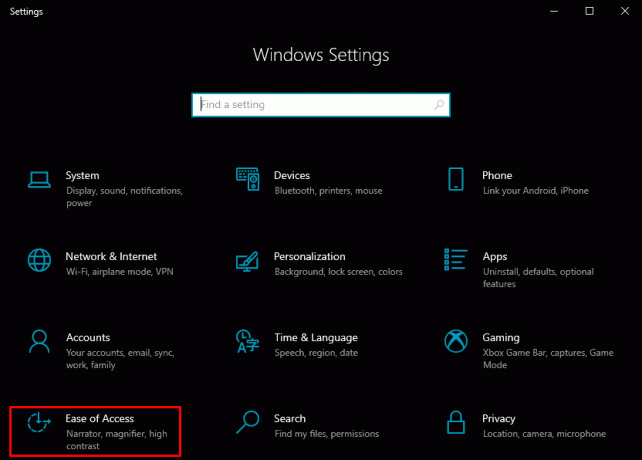
5. I den Interaktion sektionen find og klik på Tastatur.
6. Rul ned for at finde og deaktivere Filternøgler.

7. Åbn Løb applikation (Windows-logo + R).
8. Type osk og klik på Okay for at åbne skærmtastaturet.
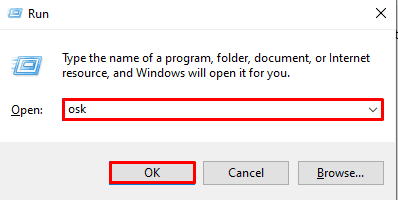
9. Her aktiveres NumLock fungere.
At rette disse indstillinger kan hjælpe med at løse tastaturproblemer, der stammer fra fejlkonfigurationer.
Læs også:Mellemrumstasten virker ikke på Windows 11? Sådan løser du det!
Metode 8: Gendan dit system
Hvis ingen af ovenstående metoder virker, kan det være en løsning at gendanne dit system til en tidligere tilstand. Denne metode kan vende dit system tilbage til en fungerende tilstand, hvilket eliminerer tastaturproblemer forårsaget af nylige ændringer. Læs venligst vores guide vedr Sådan bruger du Systemgendannelse på Windows 10 for flere detaljer.
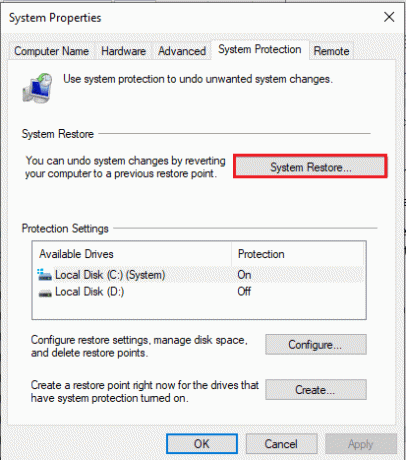
Hvis ingen af de tidligere nævnte metoder virker, kan en ren nulstilling ofte løse vedvarende tastaturproblemer. Til dette kan du gøre brug af vores guide vedr hvordan man laver en ren installation af Windows 10.
Det er alt på hvordan man reparerer Asus bærbar tastatur, der ikke virker i Windows! Vi håber, at du nu er udstyret med en række fejlfindingsmetoder til at løse problemet. Husk altid at prioritere at holde dit system opdateret for at undgå sådanne problemer i fremtiden. Hvis du har spørgsmål eller forslag til os, så lad os det vide i kommentarfeltet nedenfor.
Henry er en erfaren teknologiskribent med en passion for at gøre komplekse teknologiemner tilgængelige for hverdagens læsere. Med over ti års erfaring i teknologibranchen er Henry blevet en pålidelig kilde til information for sine læsere.



