4 bedste måder at konfigurere RAID 1 på Windows 11
Miscellanea / / September 30, 2023
På Windows 11-computere kan du bruge RAID 1-datalagringsteknologien til at oprette lignende kopier af data på flere harddiske, også kendt som spejling. Denne teknologi er blevet en favorit for virksomheder og enkeltpersoner, da den tilbyder øget datatilgængelighed, og du er garanteret en sikker backup, selvom der er et nedbrud på din computer.

Selvom denne teknologi er meget nyttig, er den ret enkel at bruge, og selv for de mindre teknologikyndige personer, med blot et par klik, burde de være godt på vej. Vi viser dig, hvordan du opsætter RAID 1 på Windows 11 i denne vejledning, samt alt hvad du kan få brug for, før du starter processen.
Hardwarekrav til en RAID-opsætning
Før du går i gang med at oprette RAID 1-opsætning på Windows 11, skal du være opmærksom på følgende krav:
- Du bør have mindst to drev.
- Alle involverede drev skal have samme filtype - NTFS fungerer godt.
- Der skal være en RAID-controller; på Windows 11, kan du bruge den indbyggede Storage Spaces-funktion som et softwarealternativ.
- Et bundkort, der er kompatibelt med RAID. Dette kan være et problem for ældre bundkort.
1. Konfigurer RAID 1 på Windows 11 via appen Indstillinger
Indstillinger-appen er en central placering, der giver dig mulighed for at konfigurere flere muligheder på operativsystemet. Fra personliggørelse af udseende og adfærd til håndtering af privatliv og sikkerhed, der er så meget, appen kan udrette. Du kan også bruge den til at konfigurere RAID-indstillinger og oprette RAID 1, som vist nedenfor.
Trin 1: Tryk på Windows + I tastaturgenvej på dit tastatur for at åbne appen Indstillinger.
Trin 2: Klik på indstillingen Lager i højre rude.
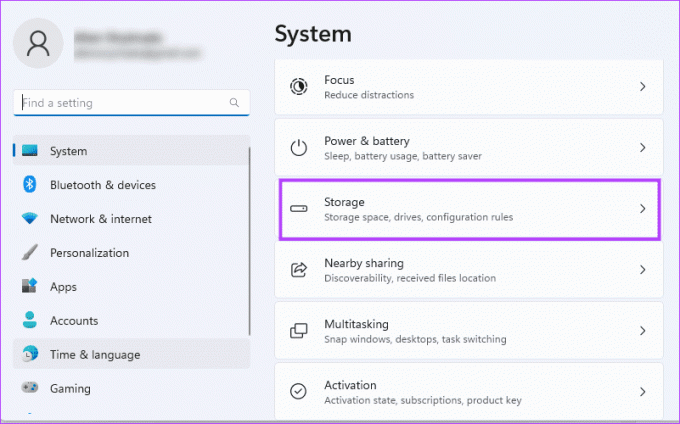
Trin 3: Rul ned i højre rude, og klik på 'Avancerede lagerindstillinger'.
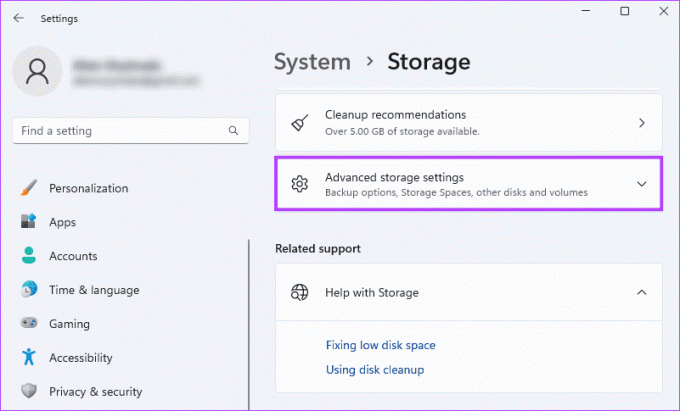
Trin 4: Klik på Lagerpladser i højre rude.
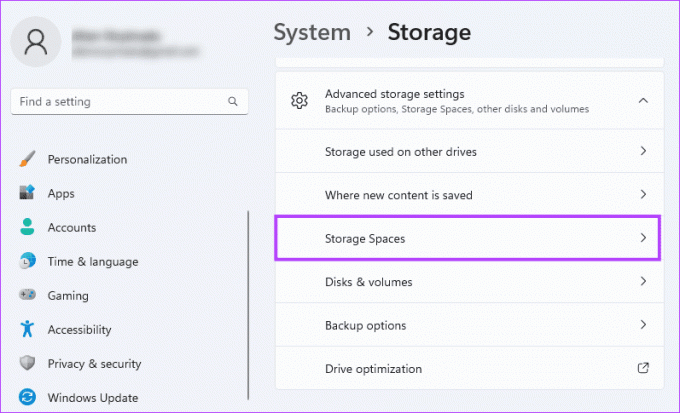
Trin 5: Klik på knappen Tilføj for at begynde oprettelsen af et RAID-lager.
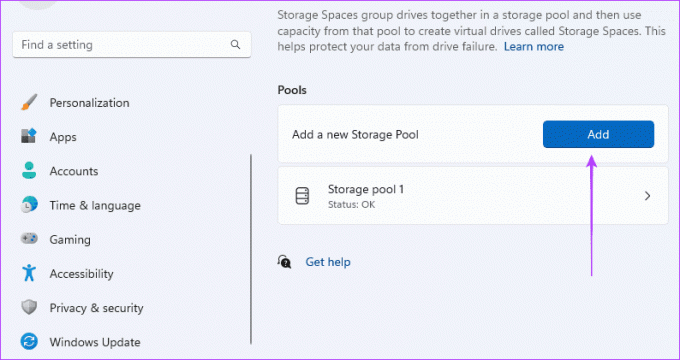
Trin 6: Udfyld feltet Navn, vælg den disk, du vil oprette RAID 1 fra, og klik derefter på knappen Opret.
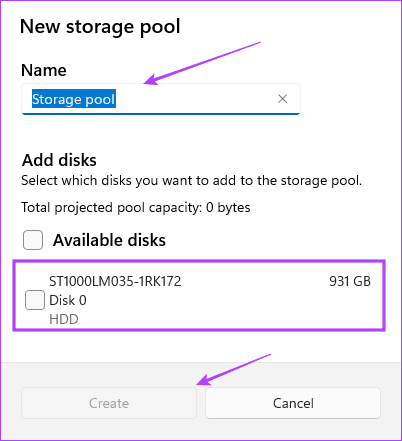
Trin 7: Her udfylder du detaljer for den plads puljen i det forrige vindue vil tilhøre. Indtast en værdi for Navn, vælg den størrelse, du ønsker, vælg 'To-vejs spejl' for Resiliency, og klik på Opret.
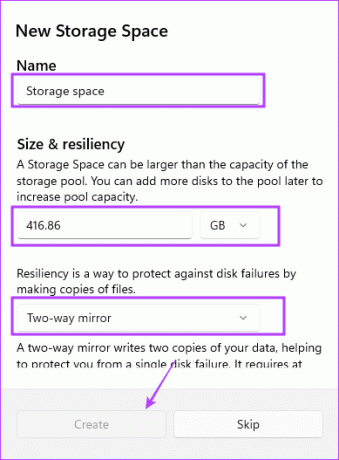
2. Konfigurer RAID 1 ved hjælp af kontrolpanelet
Kontrolpanel er et værktøj, der giver brugerne adgang til at ændre og omkonfigurere visse indstillinger på enheden. Det omfatter hardware- og softwarekonfigurations-applets og kan bruges til at administrere specifikke drevfunktioner, såsom oprettelse af RAIDS, som vist nedenfor.
Trin 1: Tryk på Windows + R tastaturgenvej for at åbne dialogboksen Kør, skriv styring og tryk på Enter.
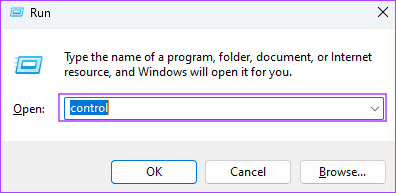
Trin 2: Sørg for, at indstillingen Vis efter er indstillet til Kategori i øverste højre hjørne, og klik på 'System og sikkerhed'.
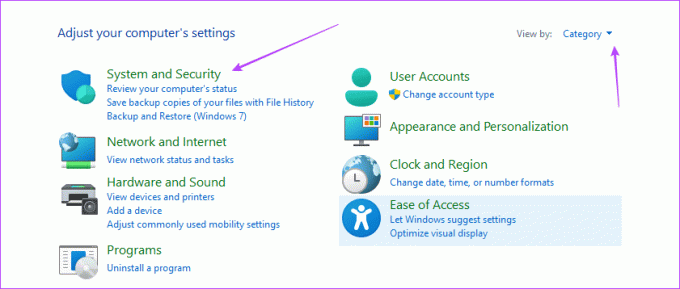
Trin 4: Klik på Lagerpladser.
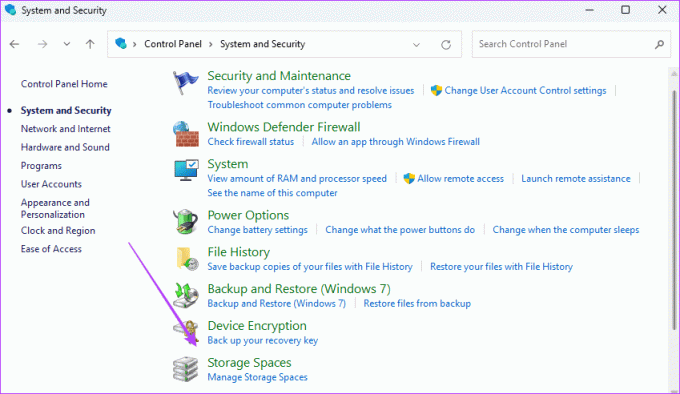
Trin 5: Klik på 'Opret en ny pool og lagerplads'.
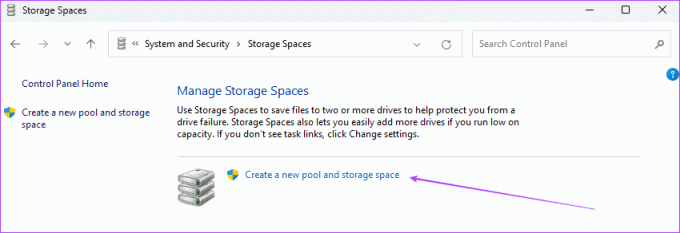
Trin 6: Vælg dit drev, og klik på Opret pool.
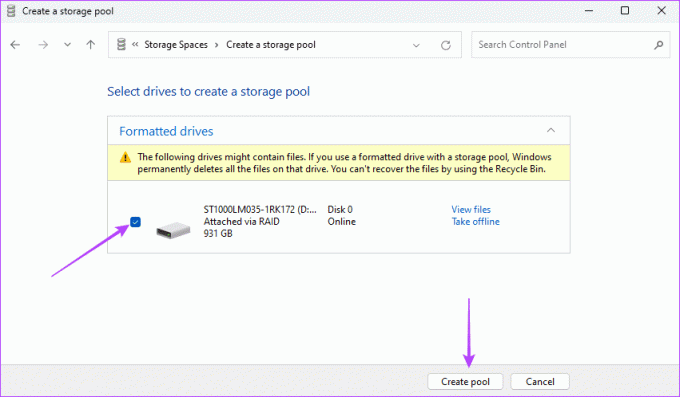
Trin 7: Navngiv lagerpladsen, brug rullemenuen ud for Resiliency type for at vælge To-vejs spejl, vælg en passende størrelse, og klik derefter på 'Opret lagerplads'.
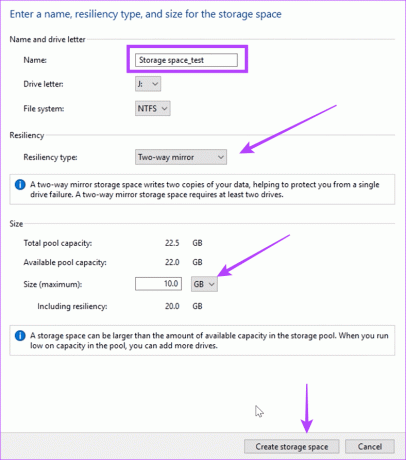
3. Konfigurer RAID 1 fra Disk Management Settings
På Windows 11 kan du bruge Diskhåndtering værktøj til at administrere harddiske og diske. Værktøjet lader dig oprette, ændre størrelse, slette, formatere og administrere drevene på din computer. Du kan også bruge dette værktøj til at oprette RAID 1 på Windows 11.
Trin 1: Højreklik på Start-menuen på proceslinjen, og vælg derefter Diskhåndtering.

Trin 2: Højreklik på drevet til din RAID, og vælg 'New Striped Volume'.
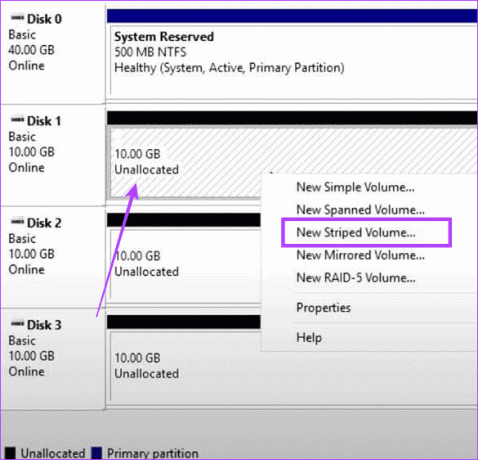
Trin 3: Klik på Næste.
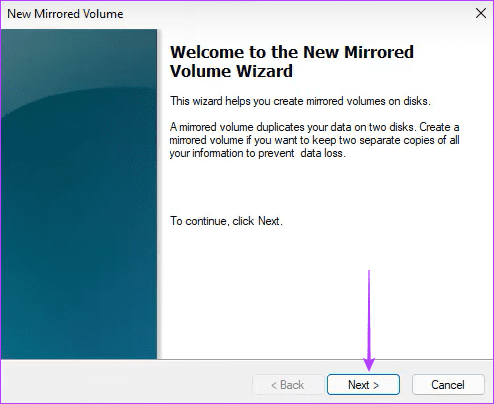
Trin 4: Vælg disken til RAID, klik på Tilføj, og klik derefter på Næste.
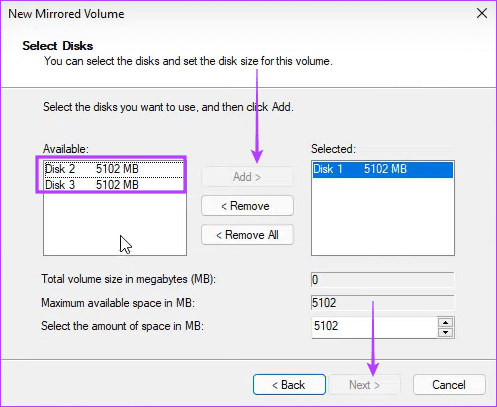
Trin 5: Vælg NTFS og klik på Næste.
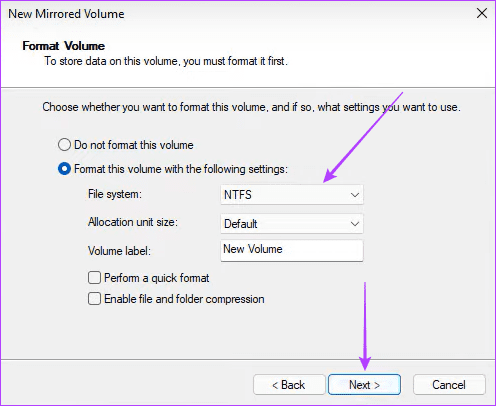
Trin 6: Klik på Udfør og bekræft dit valg.
4. Konfigurer RAID 1 via kommandoprompten
Det Kommandoprompt er en tekstbaseret grænseflade, der giver brugerne mulighed for at interagere med Windows-operativsystemet. Det er et kraftfuldt værktøj, der kan bruges til systemkonfiguration, filhåndtering, fejlfinding eller endda diskhåndtering. Som vist nedenfor kan du bruge det til at oprette et RAID 1-drev.
Trin 1: Tryk på Windows + R tastaturgenvej for at åbne dialogboksen Kør.
Trin 2: Type cmd og tryk på Control + Shift + Enter tastaturgenvej for at åbne kommandoprompten med administratorrettigheder.
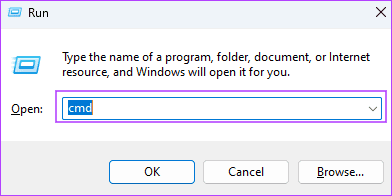
Trin 3: Skriv nedenstående kommando og tryk på Enter for at få adgang til drev- og diskhåndtering:
diskpart

Trin 4: Skriv nedenstående kommando for at se alle tilgængelige drev:
listdisk

Trin 5: Indtast kommandoen nedenfor, og erstat N med et disknummer til RAID:
Select disk N
Trin 6: Indtast kommandoen nedenfor for at konvertere det valgte drev til et dynamisk:
convert dynamic
Trin 7: Gentag trin 5 og 6 for andre drev, du skal bruge for at være en del af RAID-processen.
Trin 8: Indtast kommandoen nedenfor for at oprette din RAID-diskenhed:
Create Volume RAID Disk 1, 2, 3

Trin 8: Vælg det nyoprettede RAID ved hjælp af scriptet nedenfor:
select volume 2
Trin 9: Skift formatet og tildel det et drevbogstav ved at køre de to scripts nedenfor efter hinanden:
Format FS=NTFS Label=NewVolume
Assign Letter=E

Brug af den nye virtuelle disk
Ovenstående løsninger hjælper dig med at konfigurere RAID 1 på Windows 11. Så nu skulle du være i stand til at bruge dit nyoprettede virtuelle drev, hvis du støder på diskdrevfejl. Der findes andre RAID-typer, såsom RAID 2, 3, 4 eller 5. Den største forskel er i niveauet af dataredundans og antallet af nødvendige drev. RAID 1 tilbyder 100 % dataredundans.
Sidst opdateret den 26. september 2023
Ovenstående artikel kan indeholde tilknyttede links, som hjælper med at understøtte Guiding Tech. Det påvirker dog ikke vores redaktionelle integritet. Indholdet forbliver upartisk og autentisk.



