8 nemme måder at løse problemet med iPhone-lager, der ikke indlæses
Miscellanea / / October 05, 2023
De dage er forbi, hvor 16 GB var nok til at køre din iPhone. Med den seneste tilføjelse af 1TB-varianten ser det bestemt ud til at være tilfældet. Når du går efter en ny iPhone, skal du vide, hvor meget lagerplads du bruger på din nuværende iPhone, og hvad der er afgørende. Men hvis du gentagne gange står over for, at iPhone-lageret ikke indlæses, er du ikke den eneste. Fortsæt med at læse for at vide.
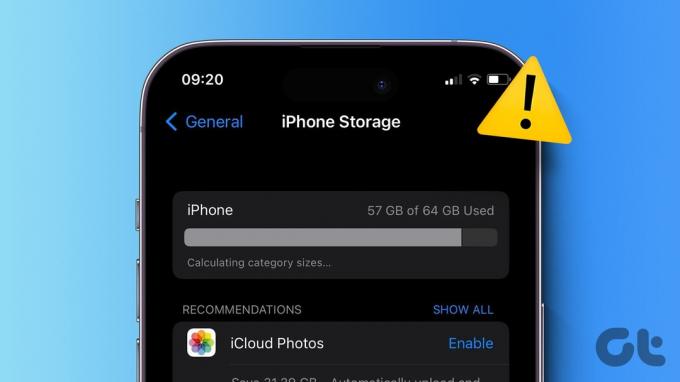
Selvom du ikke leder efter en ny iPhone, er forståelsen af dine opbevaringsvaner en god måde at sikre, at du aldrig løber tør for den på det mest afgørende tidspunkt. Du kan derefter tage forholdsregler, såsom at abonnere på iCloud, sikkerhedskopiere til Google Drev osv.
Det er dog alt for intet, hvis din iPhones lager ikke indlæses i første omgang. Så lad os se på 8 måder at hjælpe dig med at løse dette problem.
1. Vent det ud
Hvis din enhed har en stor del af lagerpladsen fuld, eller hvis den har flere tilgængelige apps og filer, kan det tage et stykke tid at samle og indlæse den. Så før du begynder at fejlfinde, skal du vente et stykke tid på, at lageroplysningerne samles og indlæses.
Men hvis iPhone-lageret ikke viser kategorier eller sidder fast ved at beregne kategoristørrelser efter et par minutter, skal du fortsætte til nedenstående rettelser.
2. Tving luk og genstart indstillinger
Du kan finde lagringsoplysningerne for din enhed i appen Indstillinger. Så hvis du har haft problemer med at indlæse disse oplysninger, skal du tvinge appen Indstillinger til at lukke. Dette vil lukke alle app-funktioner. Genåbn derefter appen for at indlæse disse oplysninger fra bunden. Gør dette, hvis du har haft appen Indstillinger kørende i baggrunden i et stykke tid. Sådan gør du.
Trin 1: Dobbelttryk på Hjem-knappen, eller stryg op fra bunden af skærmen.
Trin 2: Hold og stryg op i appen Indstillinger.

Når det rydder fra din skærm, skal du trykke på appikonet Indstillinger for at genstarte det. Brug derefter indstillingen Generelt til at kontrollere din enheds lagerplads.
3. Genstart din enhed
En af de første og nemmeste måder at fejlfinde et problem på er at genstarte din enhed. Fordi iPhone ikke har indbyggede genstartsmuligheder, skal du tvinge din enhed til at lukke og starte igen. Dette vil indlæse alle systemressourcer igen og løse problemer fra midlertidige fejl eller fejl. Følg nedenstående trin for at gøre det.
Trin 1: Afhængigt af din enhedsmodel skal du følge nedenstående trin for at slukke din enhed:
- For iPhone SE 1. generation, 5s, 5c og 5: Tryk længe på den øverste knap.
- For iPhone SE 2. generation og fremefter, 7 og 8: Tryk længe på sideknappen.
- Til iPhone X og nyere: Tryk længe på afbryderen og en hvilken som helst lydstyrkeknap samtidigt.
Trin 2: Hold nu skyderen nede og træk den til slutningen.

Derefter skal du holde og trykke på tænd/sluk-knappen, indtil din enhed tænder igen. Indtast din adgangskode, hvis det kræves, og tjek igen. Hvis iPhone-lageret stadig ikke indlæses, skal du fortsætte til følgende metode.
4. Frigør noget plads
Hvis din iPhone var løbet tør for lagerplads, kan det være en af grundene til, at din iPhone i øjeblikket ikke er i stand til at indlæse lageroplysninger. I dette tilfælde kan du starte med aflastning af ubrugte apps fra din enhed. Derudover kan du også ryd det andet lager eller systemdataoplysninger fra din iPhone. Når du føler, at der er ryddet tilstrækkelig plads, skal du åbne appen Indstillinger og tjekke igen.
5. Log ud af iCloud
Hvis din iPhone er indstillet til automatisk at sikkerhedskopiere til din iCloud, kan det nogle gange forårsage, at lageroplysningerne indlæses forkert. Dette gælder især, hvis der er problemer under den sidste sikkerhedskopiering. For at løse dette kan du logge ud og logge ind på din iCloud-konto igen. Sådan gør du det.
Trin 1: Åbn appen Indstillinger på din enhed.
Trin 2: Tryk her på dit profilnavn.
Trin 3: Rul ned og tryk på Log ud.

Trin 4: Indtast din iCloud-adgangskode, og tryk på Sluk i øverste højre hjørne.
Trin 5: Vælg de relevante apps, hvis data du vil beholde på din iPhone.
Trin 6: Tryk derefter på Log ud.

Dette vil logge dig ud af din iCloud-konto. Tryk nu på log ind, og indtast din kontoadgangskode, når du bliver bedt om det, for at afslutte processen.
6. Se efter softwareopdatering
Softwareopdateringer kan introducere nye funktioner og give nogle nødvendige fejlrettelser. Så hvis problemet med iPhone-lagring, der ikke vises korrekt, skyldes en fejl, er der en god chance for, at en opdatering er tilgængelig for at hjælpe med at løse det. Sådan kan du kontrollere, om den er tilgængelig på din iPhone.
Trin 1: Åbn Indstillinger og tryk på Generelt.
Trin 2: Tryk derefter på Softwareopdatering. Download og installer opdateringen, hvis den er tilgængelig.

Så, når din enhed er færdig med at genstarte, skal du kontrollere og se, om du kan se lageroplysningerne. Hvis ikke, fortsæt til næste metode.
7. Tilslut til en pc eller Mac
Ved hjælp af lightning- eller USB-C-kablet kan du synkroniser din iPhone til din pc eller Mac. Dette giver dig mulighed for at indlæse din iPhones lagerdetaljer på din pc eller Mac. Tving derefter luk og genstart appen Indstillinger på din iPhone. Når du er færdig, kan du prøve at indlæse lageroplysningerne igen for at se, om problemet er løst.
8. Nulstil din enhed
Som en sidste udvej kan du nulstille alle indstillinger på din iPhone. Dette nulstiller fabriksindstillingerne, men sletter ikke dine data eller mediefiler. Gør dette, hvis din iPhone-lagerplads stadig ikke vises korrekt, og du ikke kan finde ud af årsagen bag det. Sådan gør du.
Tip: Tjek vores forklaring for at vide hvad sker der, når du nulstiller alle indstillinger på iPhone.
Trin 1: Åbn Indstillinger og tryk på Generelt.
Trin 2: Her skal du trykke på 'Overfør eller nulstil iPhone'.

Trin 3: Tryk på Nulstil.
Trin 4: Til sidst skal du trykke på 'Nulstil alle indstillinger'.

Hvis du bliver bedt om det, skal du indtaste din enhedsadgangskode for at afslutte processen og trykke på Nulstil alle indstillinger for at bekræfte. Vent på, at din iPhone genstarter. Åbn derefter appen Indstillinger igen og se, om lageroplysningerne indlæses som forventet.
Ofte stillede spørgsmål om iPhones opbevaring
Selvom din iCloud-lagerplads ikke direkte påvirker den tilgængelige lagerplads på din iPhone, kan du bruge den til frigør lagerplads. På denne måde bliver ting, der er sikkerhedskopieret til iCloud, automatisk slettet fra din iPhone, hvilket giver dig mere plads.
Nej. Der er ingen mulighed for at udvide iPhones lager ved hjælp af et eksternt hukommelseskort. Du kan enten gå efter en model med en højere lagerkapacitet eller ændre din iCloud-lagerplan til en højere for at frigøre lagerplads.
Se, hvor meget lager du har
At tjekke din enheds lagerplads er en glimrende måde at finde ud af, hvor meget plads du har tilbage og derefter tage de nødvendige skridt, hvis den er utilstrækkelig. Så vi håber, at denne artikel hjalp dig med at løse problemet med iPhone-lagring, der ikke indlæses. Fortæl os i kommentarerne, hvilken løsning der virkede for dig.



