Sådan nulstiller du netværksindstillinger på Windows 11
Miscellanea / / October 05, 2023
Hvis du står over for problemer med Wi-Fi, Bluetooth, VPN og andre netværksrelaterede problemer på dit system, er nulstilling af netværksindstillinger på Windows 11 den bedste måde at løse det på. Det hjælper med at rette eventuelle fejl eller forkerte indstillinger. Denne artikel viser dig, hvordan du nemt nulstiller netværksindstillinger.
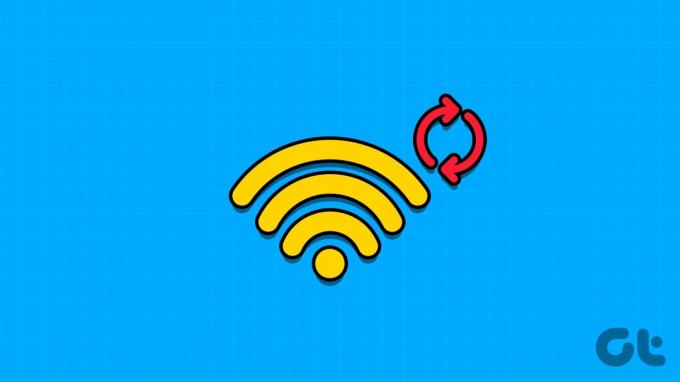
Når du udfører en Windows-netværksnulstilling, vil den slette alle dine gemte netværksrelaterede oplysninger og præferencer, såsom Wi-Fi-netværk, VPN-profiler, tilsluttede Bluetooth-enheder og tilpasset firewall regler. Hvis du er ok med det, skal du fortsætte med nedenstående trin.
Tip: Du kan også tjekke vores forklaring til løse netværksforbindelsesproblemer i Windows før du nulstiller indstillingerne.
1. Sådan nulstiller du netværksindstillinger i Windows ved hjælp af indstillinger
Den mest almindelige måde at nulstille Netværksadapter er ved at bruge indstillingerne på dit Windows-system. Her er de trin, du skal følge:
Trin 1: Åbn Indstillinger og vælg Netværk og internet.
Trin 2: Vælg 'Avancerede netværksindstillinger'.
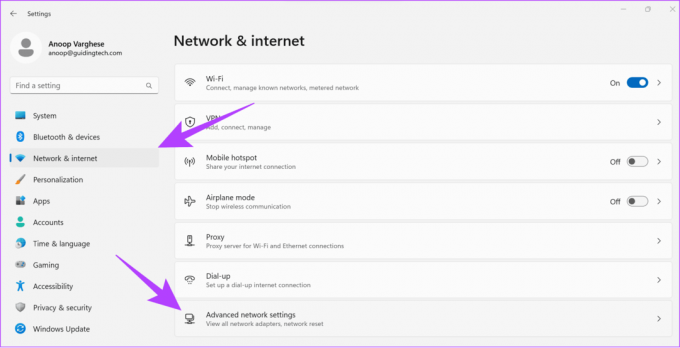
Trin 3: Vælg Netværksnulstilling.

Trin 4: Klik på Nulstil nu.

Trin 5: Vælg Ja for at bekræfte.
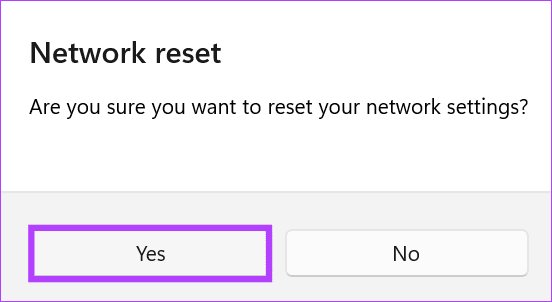
Nu vil nulstillingsprocessen finde sted, og når den er færdig, genstarter den din computer.
Læs også: Sådan glemmer du et netværk på Windows
2. Nulstil Windows-netværksindstillinger ved hjælp af kommandoprompt
Kommandoprompt er et kommandolinjeværktøj, der giver dig mulighed for at udføre forskellige handlinger på Windows gennem kommandoer. Uden tvivl kan du også bruge det til at nulstille netværksindstillinger på Windows 11. Sådan gør du:
Trin 1: Åbn Start og søg efter Terminal.
Trin 2: Højreklik og vælg 'Kør som administrator'
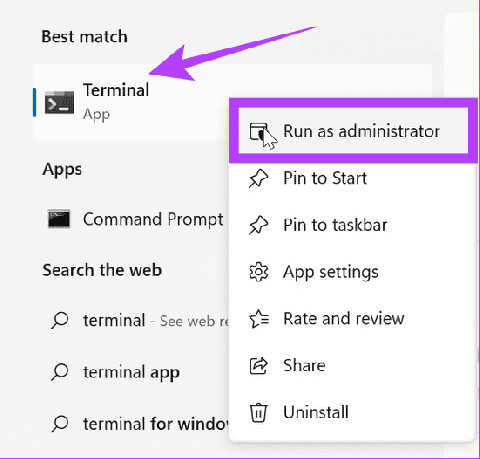
Trin 3: Indtast eller indsæt nedenstående kommando, og tryk på Enter.
netcfg -d
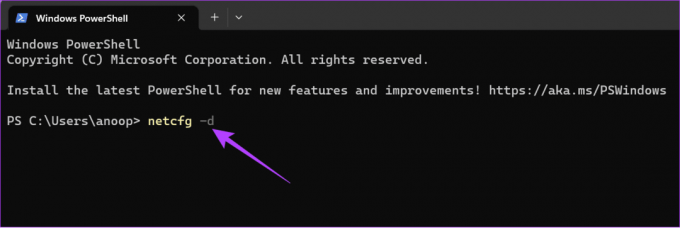
Trin 4: Vent på, at processen er færdig, og når du er færdig, genstart dit system.
Læs også: 11 nemme måder at genstarte Windows med eller uden tastatur
Hvad gør en netværksnulstilling på Windows 11
Som navnet antyder, nulstiller netværk på Windows 11 alle netværksrelaterede indstillinger og komponenter til deres standardkonfigurationer. Når du udfører en netværksnulstilling, påvirker det forskellige aspekter af dine indstillinger, herunder:
- Netværksadaptere: Fjerner og geninstallerer alle netværksadaptere, inklusive Ethernet og trådløse (Wi-Fi) adaptere.
- Netværks indstillinger: Alle netværksrelaterede indstillinger, såsom IP-adressekonfigurationer, DNS-indstillinger, og netværksprofiler, nulstilles til deres standardværdier.
- Firewall og sikkerhedspolitikker: Alle brugerdefinerede firewall- eller sikkerhedspolitikindstillinger nulstilles også til deres standardindstillinger.
- VPN og proxy konfigurationer: Alle VPN- og proxy-konfigurationer vil blive vendt tilbage til standard.

- Bluetooth-enheder: Du skal tilslutte dine Bluetooth-enheder igen, da de vil blive fjernet.
- Delte netværksdrev og printere: Alle netværksdelte drev, printere eller enheder, du tidligere har konfigureret, skal omkonfigureres.
- Wi-Fi-netværk: Alle gemte Wi-Fi-netværksprofiler slettes. Du skal genoprette forbindelse til Wi-Fi-netværk og indtaste deres adgangskoder igen.
Læs også: Sådan får du vist gemte Wi-Fi-adgangskoder på Windows
En netværksnulstilling påvirker dog ikke de filer, dokumenter eller programmer, der er gemt i dit system. Du skal omkonfigurere alle netværksrelaterede indstillinger.
Tips til at forhindre netværksproblemer i Windows
Selv efter en netværksnulstilling, hvis du stadig har problemer med netværket, er her nogle ting, du kan gøre:
- Genstart din computer: Genstart af dit system lejlighedsvis kan hjælpe dig med at fjerne midlertidige filer, der er forbundet med netværksfejlene.
- Tjek hardwareforbindelser: Hvis du bruger ethernet, skal du sikre dig, at kablerne er sat ordentligt i. For Bluetooth-enheder skal du sikre dig, at de fungerer korrekt ved at oprette forbindelse til andre enheder.
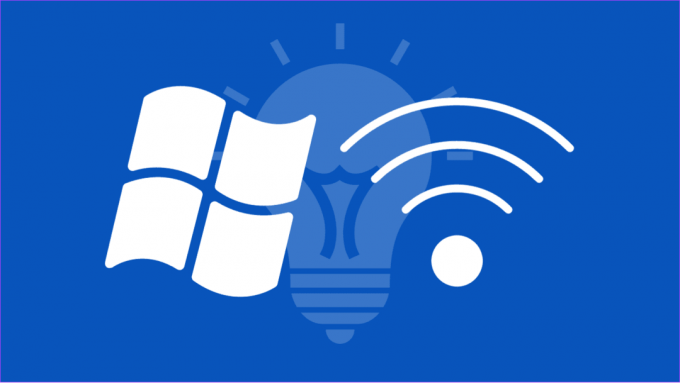
- Genstart dit modem og din router: Det er bedst at tage stikket ud af modem og router af og til for at sikre en stabil internetforbindelse. Tag dem bare ud af stikkontakten i cirka 30 sekunder og sæt dem i igen.
- Tjek, om tjenesten er nede: Nogle gange kan problemet være relateret til den tjeneste, du får adgang til. Du kan bruge hjemmesider som f.eks Neddetektor for at se, om onlinetjenesten er nede.
Sådan kører du netværksfejlfinding
Bortset fra ovenstående tip, kan du køre netværksfejlfinding for at kontrollere og løse eventuelle problemer. Her er trinene:
Trin 1: Åbn Indstillinger og vælg System.
Trin 2: Vælg Fejlfinding.

Trin 3: Vælg Andre fejlfindere.

Trin 4: Tryk på Kør ud for 'Netværk og internet.'
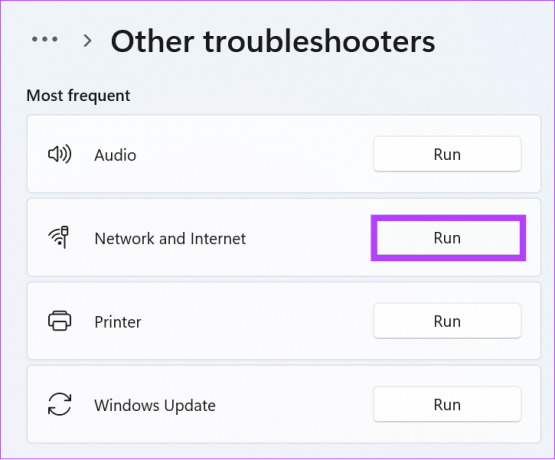
Hvis der findes problemer, vil du blive underrettet om dem sammen med de nødvendige trin for at løse dem.
Nyd forbindelser uden afbrydelser
I denne tid er vigtigheden af en pålidelig netværksforbindelse stor. Derfor kan du nulstille netværksindstillinger på Windows 11 for at løse eventuelle netværksproblemer. Vi håber, at denne vejledning hjalp dig med at nulstille Windows netværksindstillinger.
Sidst opdateret den 28. september 2023
Ovenstående artikel kan indeholde tilknyttede links, som hjælper med at understøtte Guiding Tech. Det påvirker dog ikke vores redaktionelle integritet. Indholdet forbliver upartisk og autentisk.

Skrevet af
Anoop er en indholdsforfatter med 3+ års erfaring. Hos GT dækker han Android, Windows og også om Apples økosystem. Hans værker er blevet vist på mange publikationer, herunder iGeeksBlog, TechPP og 91-mobiler. Når han ikke skriver, kan han ses på Twitter, hvor han deler de seneste opdateringer om teknologi, videnskab og mange flere.



