9 nemme måder at løse Excel, der ikke reagerer eller er langsom
Miscellanea / / October 10, 2023
Microsoft Excel er et almægtigt værktøj til dataanalyse. Det er dog også det mest irriterende værktøj, når det løber ind i en fejl, især hvis det fryser eller bliver trægt. Med alle disse data i fare eller tid tikker inden den deadline, er det vigtigt at finde den rigtige løsning, hvis Excel ikke reagerer eller er langsom. Og det er præcis, hvad vi serverer her.
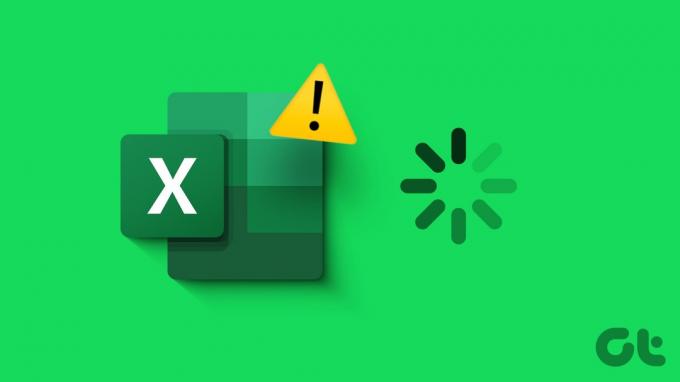
Før vi begynder at fejlfinde, er det dog vigtigt at forstå årsagen til problemet. Om Excel fryser, hver gang du åbner en fil eller bare holder op med at svare eller halter, når en bestemt fil åbnes. Vi har dig dækket for begge forhold, så bare fortsæt med at rulle.
Hvorfor bliver Excel ved med at fryse eller forsinkelser på Windows
Hvis Excel-appen eller -filen holder op med at reagere eller halter, kan det tilskrives forskellige faktorer. Nogle almindelige årsager kan omfatte,
- Problemer med kompatibilitet: Hvis du bruger en forældet version af Excel eller Windows, kan nogle avancerede og nye funktioner muligvis ikke indlæses korrekt, hvilket forstyrrer din oplevelse.
- Utilstrækkelige systemressourcer: Hvis din computer mangler tilstrækkelig RAM eller processorkraft, kan Excel muligvis kæmpe for at fungere effektivt. Det første tegn kan være, at det ikke er dig kan ikke rulle Excel glat.
- Store og komplekse regneark: Et Excel-ark med omfattende data eller komplekse formler kan belaste Excel og din computers ressourcer.
- Tilføjelser og baggrundsprocesser: Tredjeparts tilføjelser og unødvendige baggrundsprocesser kan påvirke dit systems ressourcer. Og da Excel ikke får den support, det har brug for, reagerer det muligvis ikke eller bremser.
- Ødelagte filer: Beskadigede Excel-filer eller beskadigede brugerprofiler kan også resultere i frysning.
Nu hvor nogle almindelige årsager til, at Excel ikke reagerer eller indlæses langsomt, er etableret, lad os finde en løsning til dig.
Tip: Hvis din Excel-fil fungerer fint, men du kan ikke gemme ændringer på Windows, prøv den vedlagte fejlfindingsvejledning.
Top rettelser, hvis Excel fryser hver gang den bruges
Hvis Excel fungerer ikke korrekt, uanset hvilken fil du får adgang til, prøv disse trin.
1. Tving til at lukke og åbne Excel ved hjælp af Task Manager
Der kan være en mindre fejl i programmet, der fører til, at Excel ikke reagerer eller bremser. En simpel løsning på dette er tvinge til at afslutte appen og genstarter den.
Trin 1: Åbn opgavestyringen, tryk på Ctrl + Shift + Esc fra dit tastatur.
Trin 2: Gå til fanen Proces → højreklik på Excel-appen og vælg Afslut opgave.
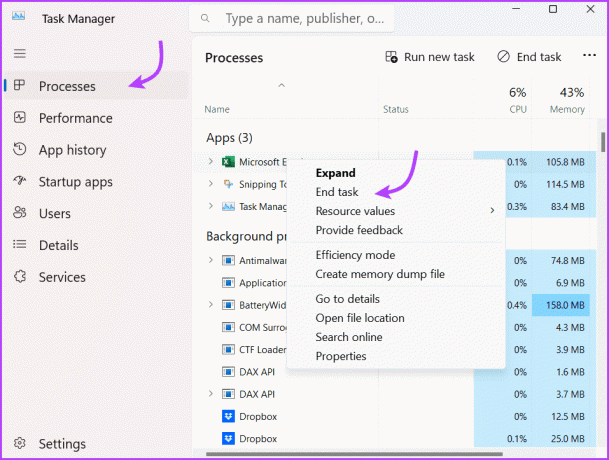
Efter et par sekunder skal du blot genstarte Excel igen. Forhåbentlig vil det fungere korrekt; hvis ikke, lad os springe til næste trin.
2. Start Microsoft Excel i fejlsikret tilstand
Ligesom når du kører Windows i fejlsikret tilstand, gør det at køre Excel i fejlsikret tilstand, at programmet kan køre uden tilføjelsesprogrammer. Så hvis et installeret plugin forårsager problemet, kan du fange synderen.
Der er flere måder at åbne Excel i fejlsikret tilstand; den enkleste er at trykke på Hold Windows-tasten og trykke på "R" for at åbne dialogboksen Kør. Dernæst skal du skrive excel -sikker og tryk på Enter eller klik på OK.
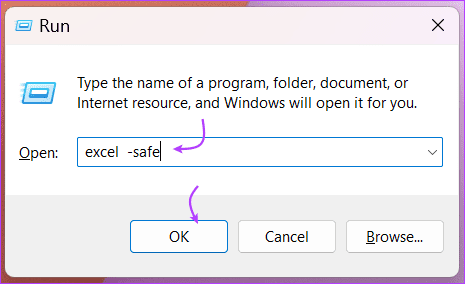
Hvis Excel åbner med ovenstående trin, er der sandsynligvis installeret et plugin eller anden software, der forstyrrer Excel. Løsningen på det samme er i næste trin.
Uanset om din Excel fungerede i fejlsikret tilstand eller ej, kan midlertidigt at slukke for tilføjelserne ikke bare hjælpe dig med at løse problemet, men kan også fremskynde den overordnede proces.
Trin 1: Åbn Excel, og klik på Filer i topmenuen.
Trin 2: Her skal du vælge Indstillinger i nederste venstre hjørne.
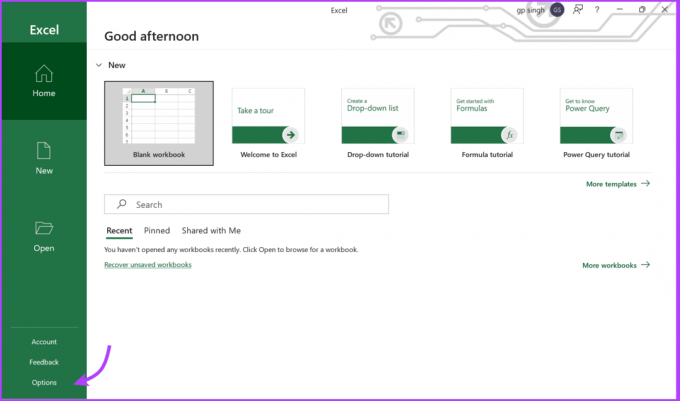
Trin 3: Gå til fanen Tilføjelser, og vælg rullemenuen ud for Administrer.
Trin 4: Vælg COM Add-in og derefter Go.
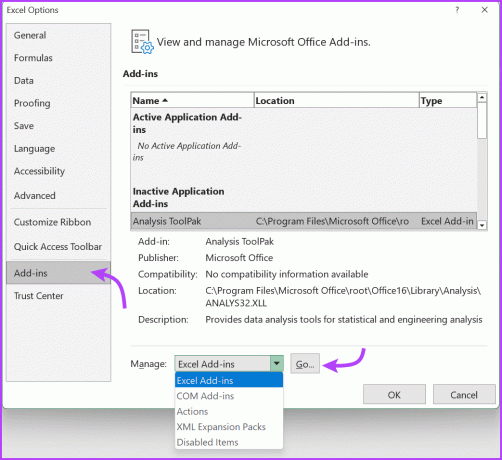
Trin 5: Fjern markeringen af alle tilføjelser, og klik på OK.

Trin 6: For ekstra mål, gå gennem listen i rullemenuen og deaktiver alle Excel-tilføjelser, handlinger og XML-udvidelsespakker.
Luk og genstart Excel normalt for at se, om deaktivering af elementer i disse valg gør det trick. Hvis dette trick virkede for dig, glad Excelling. Du kan dog aktivere disse tilføjelser en efter en senere for at finde den nøjagtige tilføjelse eller handling, der forstyrrede din Excel-oplevelse.
4. Luk unødvendige baggrundsapps
Som nævnt ovenfor kan en baggrundsapp påvirke systemets ydeevne og til gengæld Excel. Den ideelle måde er at luk alle åbne apps på én gang og åbn derefter Excel for at se, om det fungerer problemfrit.
Du kan også deaktiver baggrundsapps én efter én, hvis du virkelig vil vide, hvilken app der indlæser dit system og får Excel til at fryse eller køre langsomt. Du kan udføre enhver af handlingerne fra Task Manager.
Tryk på Ctrl + Shift + Esc for at åbne Task Manager. Klik her på Afslut opgave fra toppen for at lukke alle apps eller højreklik og vælg derefter Afslut opgave for at lukke apps individuelt.

5. Reparer Microsoft Excel
Microsoft ved, hvordan disse små problemer kan påvirke din oplevelse, så det rummer et praktisk selvreparationsværktøj. Det kan løse mange problemer, fra værktøjslinjen virker ikke til kan ikke skrive i Excel, herunder det aktuelle problem.
Trin 1: Højreklik på Start-ikonet, og vælg Installerede apps.

Trin 2: Rul ned og find Microsoft Office på listen.
Trin 3: Klik på ikonet med tre prikker ved siden af det, og vælg Rediger/Avancerede indstillinger.
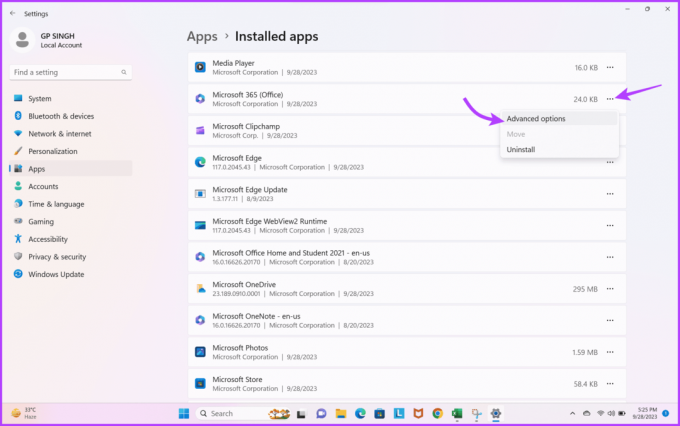
Trin 4: Her skal du vælge Reparer eller Nulstil.

Når reparationen eller nulstillingen er fuldført. Prøv at starte Excel og se, om du har et fryseproblem. Hvis problemet fortsætter, hop videre til den næste løsning.
Den sidste mulighed for at forhindre Excel i at fryse eller handle langsomt er at kontakte Microsoft-teamet og bede deres eksperter om hjælp.
Excel reagerer ikke eller går langsommere for kun ét regneark
Hvis problemet kun opstår, når du åbner et bestemt regneark, er der naturligvis et problem med filen. Men bare rolig, prøv bare disse trin.
7. Ryd betinget formatering
Mens betinget formatering kan gøre et regneark visuelt tiltalende, kan det også bremse det eller fryse. At rydde al formatering kan dog påvirke dataene i dit regneark, så det er klogere at gemme en kopi af filen og derefter rydde formateringen.
For at gøre det skal du åbne Excel-regnearket → Klik på Filer → Gem som og lav en ny kopi. Åbn derefter dokumentkopien og gå til Hjem → Betinget formatering → Ryd regler → Ryd regler fra hele arket.

Hvis du ikke længere oplever problemer med frysning eller langsomhed i filen, skal du indsnævre, hvilken sektion der forårsager problemet, og genanvende den betingede formatering.
Nogle gange kan en Excel-fil muligvis ikke fungere på grund af en kompleks eller defekt formel eller a dårligt/brudt eksternt link. Så det er klogere at tjekke formlerne (en efter en) og links for at bestemme synderen og fjerne eller reparere den i overensstemmelse hermed.
9. Ryd objekter eller former
Hvis du har brugt objekter eller former i din Excel, uanset om det er til udseende eller ægte brug, kan du prøve at fjerne dem alle eller én efter én for at undgå, at Excel bliver langsommere eller ikke reagerer.
Trin 1: Hold Ctrl + G nede for at få feltet Gå til frem.
Trin 2: Her skal du vælge knappen Special.
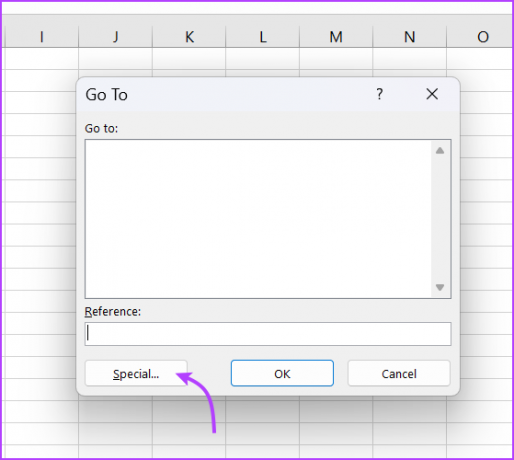
Trin 3: Marker derefter Objekter og derefter OK for at søge efter alle objekter i Excel.
Trin 4: Vælg objektet og slet det.
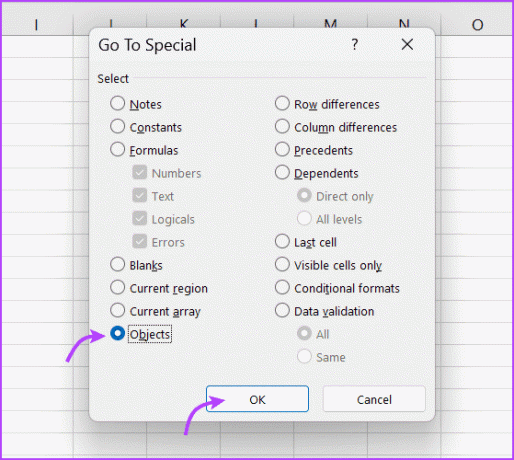
Excel dit Excel-regneark
Forhåbentlig vil disse løsninger hjælpe dig med at løse Excel, der ikke reagerer eller bremser problemer. Uanset om det er et globalt problem eller specifikt til ét regneark, bør du være i stand til at få Excel tilbage på sporet og fungere problemfrit.
Men hvis problemet fortsætter, konverter Excel til Google Sheets midlertidigt og færdiggør dit arbejde. Eller du kan kontakte os i kommentarfeltet, så hjælper vi dig med at finde en passende løsning.



