Sådan CTRL + ALT + DEL i Remote Desktop på Windows
Miscellanea / / October 10, 2023
Du vil måske lære, hvordan du bruger CTRL+ALT+DEL i Fjernskrivebord, hvis du vil ændre en adgangskode, låse RDP-skærmen eller logge af. Det CTRL+ALT+DEL tastetryk virker dog ikke, da dit operativsystem bruger det. Så hvad kan du gøre, når du vil replikere funktionen på en Remote Desktop-session?

I denne artikel vil vi vise dig alle de måder, hvorpå du kan replikere CTRL + ALT + DEL-funktionaliteten på en fjernskrivebordssession på din Windows-pc. Der er to måder at gøre det på - du kan enten bruge kombinationen 'CTRL + ALT + END' eller bruge skærmtastaturet. Lad os begynde.
Sådan bruger du CTRL + ALT + DEL i Remote Desktop-session: Brug CTRL + ALT + END
Det er enkelt - du kan bruge CTRL + ALT + END på din Windows Remote Desktop-session i stedet for CTRL + ALT + DEL.
Hvis du har problemer med at finde denne nøgle, kan du normalt finde den ved siden af højre for "Enter"-tasten. Hvis du bruger et lille tastatur på en bærbar computer, skal du muligvis holde en funktionstast nede for at bruge den
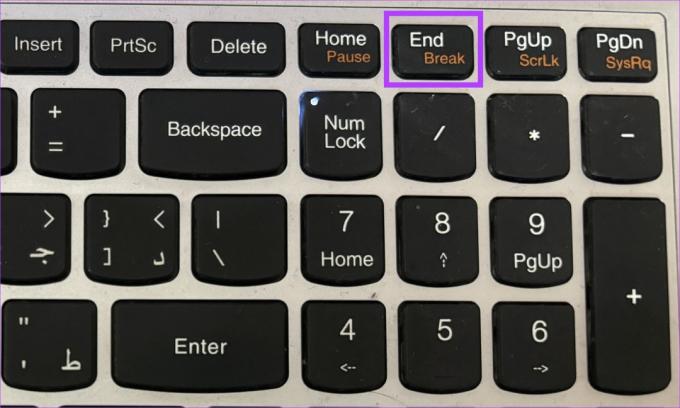
Men hvorfor virker dette, og hvorfor virker CTRL + ALT + DEL ikke? Her er hvorfor:
Hvorfor virker CTRL + ALT + DEL ikke i Windows Remote Desktop
CTRL + ALT + END er en tastaturgenvej, der specifikt fungerer i Fjernskrivebord sessioner. Hvorimod Ctrl + ALT + DEL er en tastaturgenvej på systemniveau i Windows. Grunden til, at dette virker i en Remote Desktop-session og CTRL + ALT + DEL, har ikke at gøre med, hvordan Windows-operativsystemet og Remote Desktop Protocol (RDP) håndterer tastaturgenvejene.
Når du trykker på CTRL + ALT + DEL på din lokale computer, fortolkes det af det lokale Windows-operativsystem, og systemsikkerhedsindstillingerne vises på din lokale skærm. Det sendes ikke videre til fjerncomputeren, når du er i en Remote Desktop-session, fordi det håndteres af dit lokale operativsystem.

Hvorimod når du trykker på CTRL + ALT + END i en Remote Desktop-session, opfanges det af Remote Desktop-klientsoftwaren, der kører på din lokale computer. RDP-klienten sender derefter en speciel nøglekombination til den fjerncomputer, du er tilsluttet, og efterligner CTRL + ALT + DEL.
Dette giver dig mulighed for at bringe op Jobliste eller andre sikkerhedsindstillinger på fjernmaskinen uden at påvirke din lokale computer.
Brug skærmtastaturet på fjernskrivebordet til at trykke på CTRL + ALT + DEL
Brug af skærmtastaturet kan være særligt nyttigt, når du opretter forbindelse til en fjerncomputer, der mangler et fysisk tastatur, eller når du skal indtaste følsomme oplysninger sikkert. Ved at få adgang til skærmtastaturet i Remote Desktop-sessionen kan du skrive kommandoer direkte på fjernmaskinen uden at stole på dit lokale tastatur.
Derfor forbedrer dette tilgængelighed og sikkerhed i eksterne computermiljøer. Du kan nemt bruge tastaturapplikationen på skærmen og trykke på CTRL + ALT + DEL på din fjernskrivebordssession.
Trin 1: Åbn menuen Start i dit Windows Remote Desktop.
Trin 2: Søg efter 'On Screen Keyboard' og åbn søgeresultatet.

Trin 3: Når du åbner skærmtastaturet, skal du trykke og holde CTRL og ALT nede på dit fysiske tastatur og klikke på DEL-tasten på skærmtastaturet.
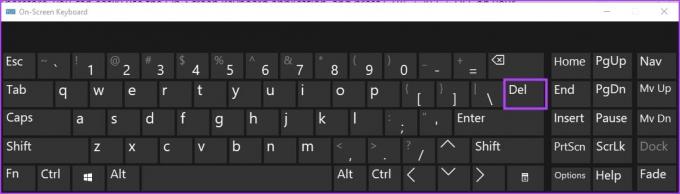
Der går du – det er alle de måder, du kan bruge CTRL + ALT + DEL på et fjernskrivebord på Windows. Hvis du har yderligere spørgsmål, kan du tage et kig på FAQ-sektionen nedenfor.
Ofte stillede spørgsmål om CTRL-ALT-DEL i Remote Desktop Session
For at ændre din adgangskode kan du gå til "Kontrolpanel"> "Brugerkonti"> "Skift din Windows-adgangskode". I Windows 10, 7, 8, 2008, 2012, 2016 og Vista kan du blot vælge "Start" og skrive "skift adgangskode" for at få adgang til indstillingen.
For at få adgang til Task Manager kan du højreklikke på tiden på proceslinjen og vælge Task Manager. Derudover kan du også bruge menuen Start til at åbne Task Manager-appen.
Du kan enten vælge brugerflisen, eller hvis den ikke er tilgængelig, kan du trykke og holde CTRL nede + ALT på dit fysiske tastatur, og klik derefter på "DEL" på skærmtastaturet.
Send CTRL – ALT – DEL til Remote Desktop (RDP)
Tastaturgenveje som disse er ret vigtige for at få adgang til forskellige funktioner på din Windows-pc – og det kan blive frustrerende, hvis de ikke virker. Derfor håber vi, at denne artikel nemt hjælper dig med at bruge genvejen CTRL + ALT + DEL på en Remote Desktop-session i Windows!
Sidst opdateret den 10. oktober 2023
Ovenstående artikel kan indeholde tilknyttede links, som hjælper med at understøtte Guiding Tech. Det påvirker dog ikke vores redaktionelle integritet. Indholdet forbliver upartisk og autentisk.



