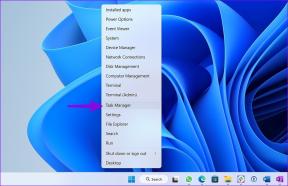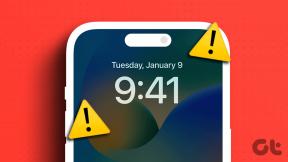Top 7 rettelser til 'Photo Capture File Creation Failed'-fejl på Windows 10 og 11
Miscellanea / / October 15, 2023
Windows har en indbygget kamera-app, der eliminerer behovet for en tredjeparts-app til at tage billeder og videoer. Nogle brugere støder dog på fejlen 'oprettelse af fotooptagelsesfil mislykkedes', når de klikker og gemmer et billede ved hjælp af kamera-appen.

Problemet kan stamme fra en funktionsfejl webcam, manglende eller forældede webcam-drivere, korrupte appfiler og fillagringstilladelser. Vi vil diskutere syv metoder til at løse problemet på din Windows 10 eller 11 pc.
1. Tjek, om webcam'et virker eller ej
Kamera-appen er standardappen til at optage både video og billeder. Men hvis der er en defekt i webkameraet, kan du ikke tage billeder eller videoer med det. Så du skal tjekke webkameraet først. En nem måde at gøre dette på er ved at bruge online webcam testværktøjer som Webcam test.
Besøg webstedet, og klik derefter på knappen Test mit kamera. Du skal give webstedet adgang til webcam. Vent på, at testen er fuldført, og kontroller, om testen rapporterer hardwareproblemer.

2. Tjek, om kamera-appen kan få adgang til webcam
Windows privatlivsindstillinger kan forhindre Kamera-appen i at få adgang til webcam. Så du skal give Camera-appen adgang til webcam i indstillingerne. Sådan gør du:
Trin 1: Tryk på Windows + I-tastaturgenvejen for at åbne appen Indstillinger.
Trin 2: Gå til den lodrette menu i venstre side, og klik på indstillingen Privatliv og sikkerhed.

Trin 3: Rul ned til afsnittet Apptilladelser. Klik på kameraindstillingen.

Trin 4: Gå til sektionen "Giv apps adgang til dit kamera".
Trin 5: Find Kamera-appen på listen, og tjek derefter, om kontakten ved siden af den er aktiv eller ej. Hvis det ikke er tilfældet, skal du klikke på knappen for at give appen adgang til webkameraet.

Trin 6: Luk appen Indstillinger.
3. Opdater driveren til webcam
En forældet webcam-driver kan også forårsage uventede problemer, mens du bruger den. Så du skal tjekke og downloade den nyeste webcam-driver og installere den på din pc. Gentag følgende trin:
Trin 1: Højreklik på Start-knappen for at åbne Power User-menuen. Klik på indstillingen Enhedshåndtering.
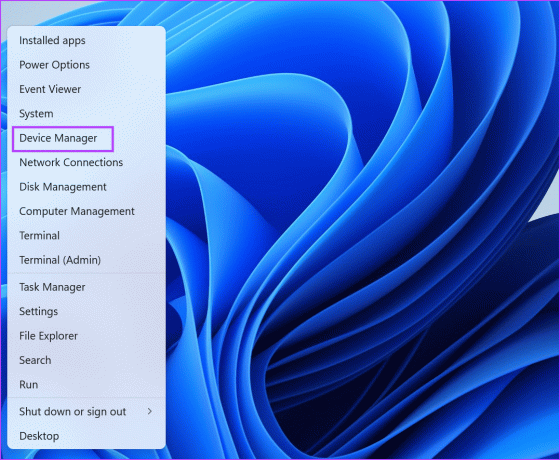
Trin 2: Klik på pileikonet for at udvide kameraindstillingen. Højreklik på kameraenheden, og vælg indstillingen Opdater driver.
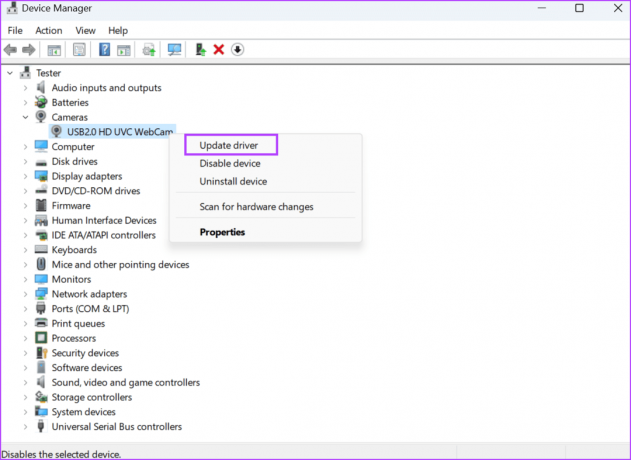
Trin 3: Klik på indstillingen 'Søg automatisk efter drivere'. Vent på, at værktøjet downloader og installerer de nyeste drivere til enheden.

Trin 4: Luk Enhedshåndtering.
Du kan også prøve at downloade og installere de nyeste drivere fra producentens websted.
4. Gendan standardlagringsplaceringen for kamerarullemappen
Hvis standardlagringsplaceringen for kamerarullemappen er forkert konfigureret, kan fejlen 'oprettelse af fotooptagelsesfil mislykkedes' dukke op. Så du skal gendanne standardlagringsplaceringen for mappen Kamerarulle. Sådan gør du:
Trin 1: Tryk på Windows + E-tastaturgenvejen for at åbne File Explorer-vinduet.
Trin 2: Gå til adresselinjen øverst og klik på den. Indsæt følgende sti i adresselinjen, og tryk derefter på Enter:
%APPDATA%\Microsoft\Windows\Libraries
Trin 3: Klik på mappen Kamerarulle for at vælge den. Højreklik nu på den for at åbne kontekstmenuen og klik på Egenskaber.

Trin 4: Klik nu på knappen Tilføj.

Trin 5: Klik på mappen Kamerarulle for at vælge den. Klik på knappen Inkluder mappe.

Trin 6: Klik på knappen Anvend. Klik på knappen OK.

Trin 7: Luk File Explorer-vinduet.
5. Skift Gem placering
Du kan prøve at ændre mappeplaceringen, hvor kamera-appen gemmer billederne, hvis du stadig får fejlen 'Beklager, vi kunne ikke gemme billedet'. Sådan gør du:
Trin 1: Tryk på Windows + I-tastaturgenvejen for at åbne appen Indstillinger.
Trin 2: Rul ned og klik på indstillingen Lager.
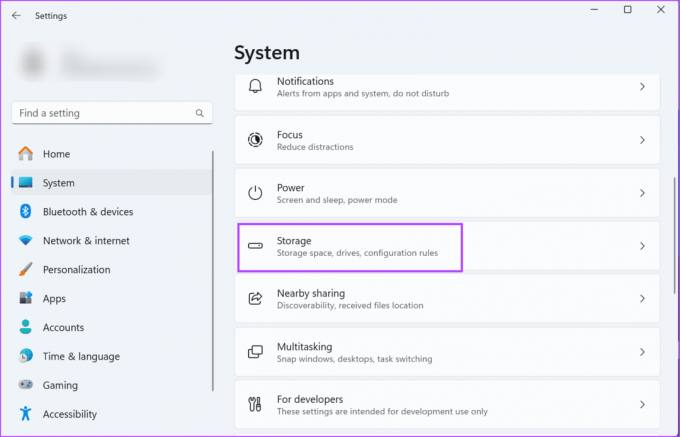
Trin 3: Udvid afsnittet Avancerede lagerindstillinger. Klik på muligheden 'Hvor nyt indhold gemmes'.

Trin 4: Find indstillingen 'Nye billeder og videoer gemmes til:', og klik på den. Vælg en anden placering fra listen.

Trin 5: Klik på knappen Anvend.

Trin 6: Luk appen Indstillinger.
6. Reparer eller nulstil kameraappen
Kamera-appen er en system app som leveres forudinstalleret med Windows. Så du får mulighed for både at reparere og nulstille den. Reparation af appen løser problemer, fordi Kamera-appen ikke gemmer billeder. Men hvis reparation ikke har nogen effekt, skal du nulstille den. Sådan gør du:
Trin 1: Tryk på Windows-tasten for at åbne menuen Start. Type kamera i søgefeltet og klik på indstillingen Appindstillinger.

Trin 2: Rul ned til sektionen Nulstil. Klik på knappen Reparer.

Trin 3: Minimer appen Indstillinger, og tjek, om appen Kamera har det samme problem med at gemme billeder.
Trin 4: Hvis fejlen fortsætter, skal du genåbne det minimerede indstillinger-appvindue. Klik på knappen Nulstil.
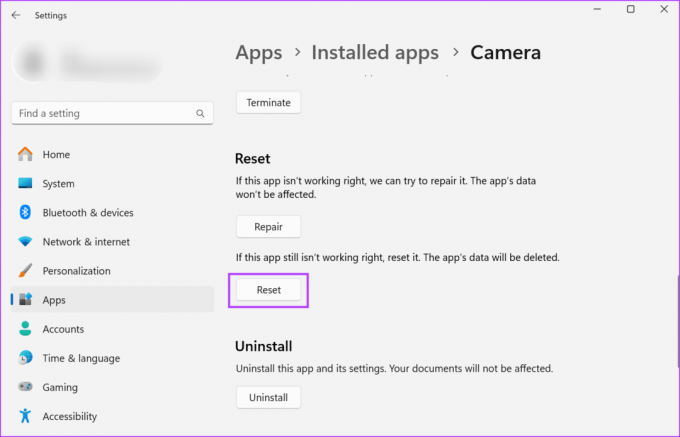
Trin 5: Luk appen Indstillinger.
7. Geninstaller kamera-appen
På trods af at det er en forudinstalleret app, kan du afinstallere kamera-appen i Windows 10 og 11. Afinstallation vil fjerne buggy-installationen af appen. Derefter kan du downloade det igen fra Microsoft Store. Sådan gør du:
Trin 1: Højreklik på Start-knappen for at åbne Power User-menuen. Klik på indstillingen Installerede apps.

Trin 2: Find kamera-appen på listen.
Trin 3: Klik på knappen med tre prikker. Klik derefter på indstillingen Afinstaller.

Trin 4: Klik igen på knappen Afinstaller for at fjerne appen.

Trin 5: Tryk på Windows-tasten for at åbne menuen Start. Type Microsoft Store i søgefeltet, og tryk på Enter for at åbne appen.

Trin 6: Klik på søgefeltet øverst og skriv Kamera i det. Tryk på Enter for at søge efter appen.

Trin 7: Klik nu på Windows Camera-appen.

Trin 8: Klik på knappen Hent.

Trin 9: Vent på, at appen downloades og installeres på din pc. Klik derefter på knappen Åbn for at starte appen.
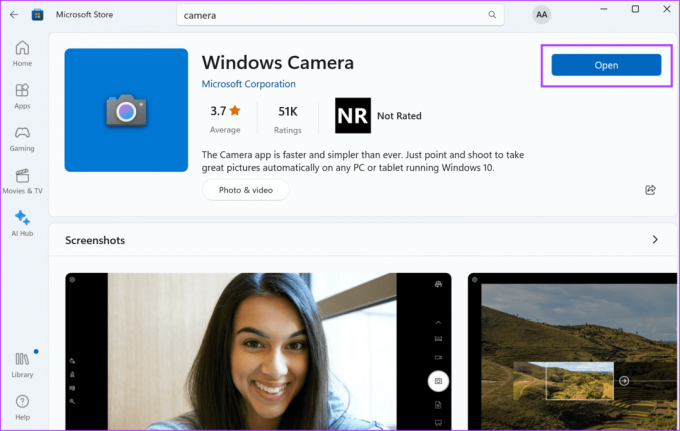
Trin 10: Luk Microsoft Store.
Løs problemer med kameraapp
Dette var de syv metoder til at rette fejlen 'oprettelse af fotooptagelsesfil mislykkedes' i Windows 10 og 11. Start med at inspicere dit webcam, tjek privatlivsindstillinger og opdater webcam-driverne. Gendan derefter standardlagringsplaceringen for mappen Kamerarulle. Til sidst skal du reparere el nulstil appen, og geninstaller det som en sidste udvej.
Sidst opdateret den 13. oktober 2023
Ovenstående artikel kan indeholde tilknyttede links, som hjælper med at understøtte Guiding Tech. Det påvirker dog ikke vores redaktionelle integritet. Indholdet forbliver upartisk og autentisk.

Skrevet af
Abhishek holdt sig til Windows-operativsystemet, lige siden han købte Lenovo G570. Hvor indlysende det end er, elsker han at skrive om Windows og Android, de to mest almindelige, men fascinerende operativsystemer, der er tilgængelige for menneskeheden. Når han ikke udarbejder et indlæg, elsker han at binge OnePiece og hvad Netflix har at tilbyde.