4 måder at vise skrivebordet på en Mac
Miscellanea / / November 06, 2023
Det er nemt at gå til en desktop på en Windows-pc. Men hvis du for nylig har skiftet fra en Windows-pc til en MacBook og undrer dig over, 'Sådan går du til skrivebordet på en Mac', er vi her for at hjælpe. MacBook har også nemme, men skjulte måder at vise skrivebordet på. For eksempel kan du klikke på tapet, bruge en pegefeltbevægelse eller oprette et Hot Corner. Lad os kontrollere alle disse metoder for at vise skrivebordet på en Mac.
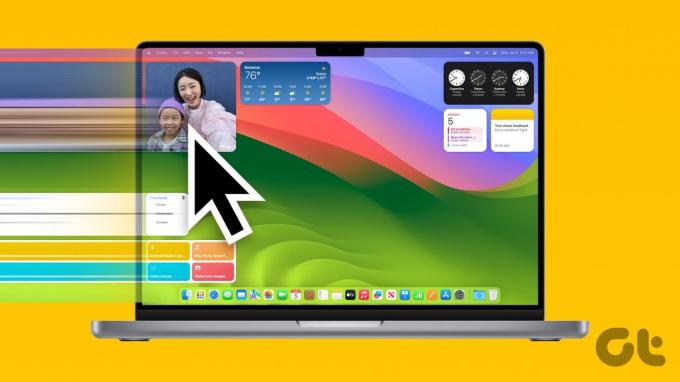
For at vise skrivebordet på Mac, vil alle dine åbne vinduer blive skjult fra visningen. Når du først er på skrivebordet, kan du se og interagere med MacBook-widgets, åbne filer og apps hurtigt, eller se og skift tapet.
1. Ved at klikke på Tapet
Med macOS Sonoma, har Apple introduceret en nem måde at gå til skrivebordet på. Alt du skal gøre er at klikke på en del af din MacBooks tapet for at vise skrivebordet. Klik igen på tapetet for at skjule skrivebordet og afsløre de åbne apps.
Denne metode er blevet testet på macOS Sonoma og fungerer perfekt fra enhver app og også i Stage Manager.

Hvis du klikker på tapetet ikke afslører skrivebordet, skal du gå til Systemindstillinger > Desktop & Dock. Se efter indstillingen 'Klik på tapet for at afsløre skrivebordet'. Klik på 'Kun i Stage Manager' ved siden af og vælg Altid.

Tip: Lær hvordan ændre tapetet på din MacBook.
2. Brug macOS-tastaturgenvej til at vise skrivebordet
Hvis du foretrækker det tastaturgenveje, macOS har to genveje til at vise skrivebordet. Tryk på Fn + F11 eller blot F11 for at få vist skrivebordet. Alternativt kan du bruge Command + F3 (Mission Control) tastaturgenvejen til at gå til skrivebordet på din MacBook.

Hvis macOS-genvejen til at vise skrivebordet ikke virker, skal du gå til Systemindstillinger > Tastatur > Tastaturgenveje. Klik på Mission Control fra sidebjælken og sørg for at Vis skrivebord er markeret. Sørg også for, at der står F11 for tastaturgenvejen Vis skrivebord ved siden af.

Tip: Brug tastaturgenvejene Command + M til at minimere vinduer og Command + H for at skjule vinduer på MacBook.
3. Se skrivebordet på Mac ved hjælp af pegefeltbevægelse
Hvis du kan lide at bruge bevægelser, er der en pegefeltbevægelse til at se skrivebordet på Mac. For at bruge vis skrivebordsbevægelsen skal du placere din hånd på pegefeltet og stryge eller flytte tre fingre væk fra tommelfingeren (en zoom-ud-bevægelse med tre fingre og tommelfinger). For at skjule skrivebordet skal du bruge pinch-in-bevægelsen med tre fingre og tommelfinger, dvs. bringe de tre fingre tæt på tommelfingeren.

Bevægelsen er aktiveret som standard, men hvis pegefeltbevægelsen virker ikke, gå til Systemindstillinger > Pegefelt. Klik på fanen Flere bevægelser øverst, og aktiver skift ved siden af Vis skrivebord.

Tip: Lær hvordan ændre rulleretningen på MacBook.
4. Fra Corners
Varme hjørner er en speciel funktion i MacBooks til at tildele specifikke funktioner, såsom Mission Control, Launchpad, Quick Note, Screen Saver osv., til din skærms fire hjørner. Du kan køre den funktion, der er tildelt et hjørne, ved at flytte markøren til det specifikke hjørne.
Følg disse trin for at konfigurere og vise skrivebordet som et af Hot Corners på MacBook:
Trin 1: Åbn Systemindstillinger på din MacBook.
Trin 2: Gå til Desktop & Dock og klik på Hot Corners-knappen nederst.

Trin 3: Klik på rullemenuen ved siden af et hjørne, og vælg Skrivebord, efterfulgt af knappen Udført.

Det er det. Flyt nu din markør eller markør til det hjørne, som du tildelte Desktop-handlingen til for at vise skrivebordet på din Mac.
Tip: Lær hvordan brug varme hjørner på din iPhone
Bonus: Sådan rettes appikoner eller filer, der ikke vises i skrivebordet eller sceneadministratoren
Du kunne måske kan ikke se skrivebordselementer som app-ikoner og harddiske i Stage Manager som standard. Men hvis du ikke også kan se dem på dit almindelige skrivebord, skal du aktivere indstillingen Vis elementer som vist nedenfor.
Trin 1: Gå til Systemindstillinger og klik på Desktop & Dock.
Trin 2: Gå til sektionen Desktop & Stage Manager, og marker afkrydsningsfeltet for På skrivebordet for at vise elementer på dit skrivebord.
Hvis du også vil vise dem i Stage Manager, skal du markere boksen for 'I Stage Manager'.
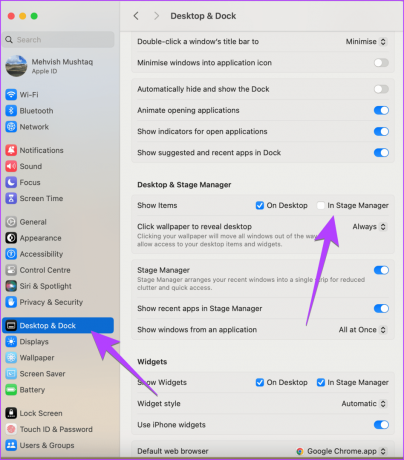
Tip: Ved hvordan reparere Stage Manager, der ikke virker på Mac
Kend din MacBook
Det var de nemme metoder til at vise skrivebordet på en MacBook. Før du går, ved det hvor er min computer på MacBook. Lær også hvordan rediger skærmbilleder på Mac.
Sidst opdateret den 30. oktober 2023
Ovenstående artikel kan indeholde tilknyttede links, som hjælper med at understøtte Guiding Tech. Det påvirker dog ikke vores redaktionelle integritet. Indholdet forbliver upartisk og autentisk.

Skrevet af
Mehvish Mushtaq er uddannet computeringeniør. Hendes kærlighed til Android og gadgets fik hende til at udvikle den første Android-app til Kashmir. Hun er kendt som Dial Kashmir og vandt den prestigefyldte Nari Shakti-pris fra Indiens præsident for det samme. Hun har skrevet om teknologi i mere end 6 år, og hendes yndlingsvertikaler omfatter vejledninger, forklaringer, tips og tricks til Android, iOS/iPadOS, sociale medier og webapps. Du kan også finde hendes indlæg på MakeTechEasier, TechWiser og NerdsChalk.



