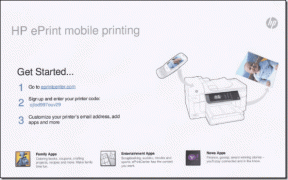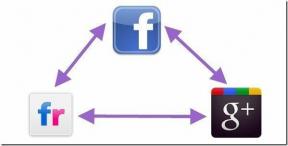Top 3 måder at tage rullende skærmbilleder i Windows 11
Miscellanea / / November 09, 2023
Der er tidspunkter, hvor du har brug for at fange flere oplysninger i et skærmbillede. Du kan altid tage flere skærmbilleder, men det er nogle gange ikke muligt. I stedet kan du tage rullende skærmbilleder og dele dem bekvemt. Sådan tager du rullende skærmbilleder i Windows 11.

Der er ingen indbygget måde at tage rullende skærmbilleder i Windows. Selvom Microsoft har forbedret standard Snipping Tool med hyppige opdateringer, kan det stadig ikke tage et langt skærmbillede. Du kan bruge en browserudvidelse eller en tredjepartssoftware til at screenshotte hele siden.
1. Brug Web Capture i Microsoft Edge
Selv siden Microsoft Edges introduktion i 2015 er Microsofts standardbrowser nået langt. Takket være funktioner som Søvnfaner, Fanegrupper, Bing Chat-integration, lodrette faner og mere, det er blevet den foretrukne browser for mange.
Microsoft Edge tilbyder også et praktisk Web Capture-værktøj til at tage og kommentere skærmbilleder. Bemærk dog, at funktionen kun virker i Edge-browseren. Hvis du vil tage rullende skærmbilleder i andre apps, skal du springe til den anden sektion.
Trin 1: Start Microsoft Edge på dit skrivebord.
Trin 2: Besøg et websted, hvor du vil tage et skærmbillede af hele siden.
Trin 3: Klik på kameraikonet i Edge-værktøjslinjen i øverste højre hjørne.
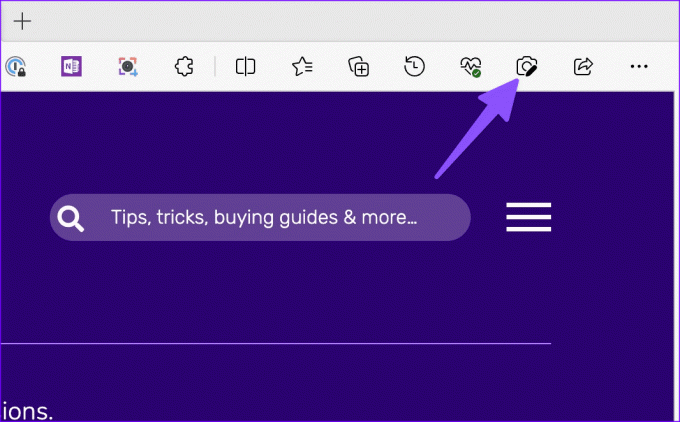
Trin 4: En lille værktøjslinje vises øverst. Vælg Capture area.
Trin 5: Brug musen eller pegefeltet og tag et skærmbillede. Du kan skubbe den ned til bunden for at fange websiden.
Trin 6: Når du har taget skærmbilledet, skal du klikke på kopier og dele det med alle.

Du kan også trykke på Markup capture og åbne standardværktøjet for at kommentere på et skærmbillede. Tjek vores dedikerede guide til lær mere om Web Capture i Microsoft Edge.
2. Brug en udvidelse
Google Chrome dominerer markedet for desktop-webbrowsere. Det er det foretrukne valg for de fleste at surfe på nettet. Desværre har Google Chrome ikke noget weboptagelsesværktøj til at tage et rullende skærmbillede. Det er her tredjepartsudvidelser kommer i spil.
Der er ingen mangel på tredjepartsudvidelser til at fange rullende skærmbilleder. Scrollende skærmbillede er en sådan udvidelse til at gøre jobbet. Den modtager hyppige opdateringer og tilbyder rige funktioner til at tage skærmbilleder som en professionel. Da det er en Chromium-udvidelse, fungerer den også på andre webbrowsere som Opera, Brave, Vivaldi og Microsoft Edge. Lad os tjekke det i aktion.
Trin 1: Start Google Chrome, og gå til linket nedenfor for at åbne udvidelsen i Chrome Webshop.
Trin 2: Klik på Føj til Chrome. Vælg Tilføj udvidelse, og den skal vises i øverste højre hjørne.

Trin 3: Når du vil tage et rullende skærmbillede på en webside, skal du klikke på udvidelsen øverst og klikke på Valgt område.

Trin 4: Brug musen eller pegefeltet til og rul ned til bunden for at udvide skærmbilledet.
Trin 5: Du kan annullere valget, gemme skærmbilledet eller kopiere det.

Download Scrolling Screenshot Extension
Ovenstående trin fungerer kun i en webbrowser. Hvis du vil tage et rulleskærmbillede i andre apps, skal du bruge en tredjepartsløsning.
3. Tredjepartsapps til at tage skærmbillede af hele siden
Der er ingen mangel på tredjeparts screenshot-apps på Windows. Blandt dem er ShareX et gratis og robust open source-tilbud. Appen er tilgængelig fra Microsoft Store til download. Når du har brugt linket nedenfor til at installere ShareX på din pc, skal du følge trinene for at tage rullende skærmbilleder.
Download ShareX på Windows
Trin 1: Når ShareX kører i baggrunden, skal du klikke på pil op-ikonet på proceslinjen i Windows 11.
Trin 2: Højreklik på ShareX og udvid Capture. Vælg Scrolling capture.

Trin 3: Marker Capture-indstillinger og foretag de nødvendige ændringer. Tryk på Start scrolling capture.
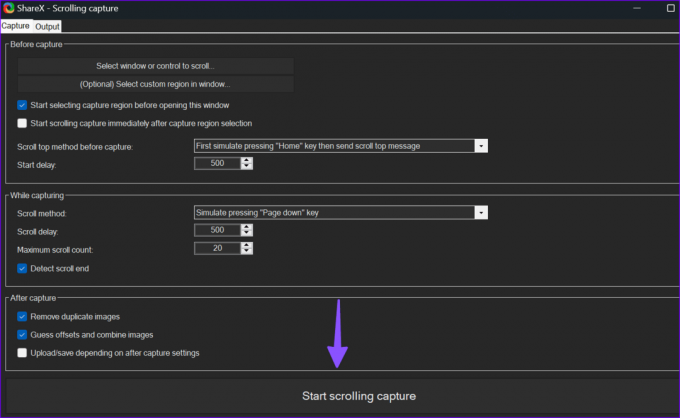
Trin 4: ShareX tager et rullende skærmbillede og åbner Output-menuen for at foretage ændringer.

Hvis du ofte tager rullende skærmbilleder med ShareX, skal du tildele en genvejstast til at tilkalde den med dit tastatur. Her er, hvad du skal gøre.
Trin 1: Højreklik på ShareX på proceslinjen i Windows. Vælg Genvejsindstillinger.
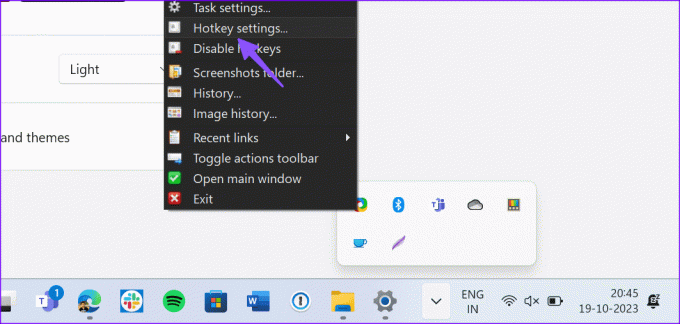
Trin 2: Klik på Tilføj og udvid Ingen. Vælg Screen capture, og klik på Scrolling Capture.

Vælg genvejstast på højre side, og tryk på din foretrukne tastekombination.
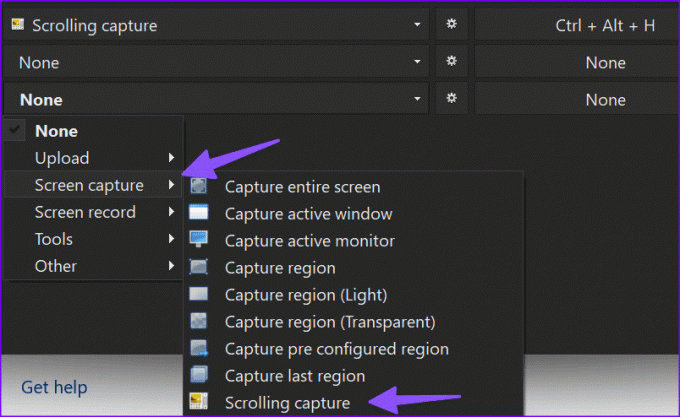
Fra nu af kan du trykke på tastaturgenvejen for at begynde at rulle capture på din pc. Snagit er et andet egnet alternativ til Snipping Tool, der lader dig tage og kommentere rullende skærmbilleder.
Indfang flere oplysninger i et enkelt skærmbillede
Selvom der er flere måder at tage rullende skærmbilleder i Windows 11, håber vi at se Microsoft tilbyde dette værktøj med standard Snipping Tool i fremtidige opdateringer. Indtil da, brug tredjepartsalternativer som Snagit eller ShareX til at fange flere oplysninger i et skærmbillede.
Sidst opdateret den 25. oktober 2023
Ovenstående artikel kan indeholde tilknyttede links, som hjælper med at understøtte Guiding Tech. Det påvirker dog ikke vores redaktionelle integritet. Indholdet forbliver upartisk og autentisk.

Skrevet af
Parth Shah er en stedsegrøn freelanceskribent, der dækker vejledninger, appguider, sammenligninger, lister og fejlfindingsguider på Android, iOS, Windows, Mac og smart TV-platforme. Han har over fem års erfaring og har dækket mere end 1.500 artikler om GuidingTech og Android Police. I sin fritid vil du se ham binge-se Netflix-shows, læse bøger og rejse.