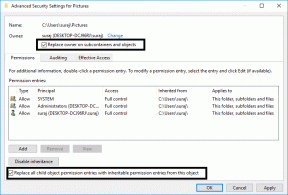Top 7 OneNote Notebook tips og tricks
Miscellanea / / November 29, 2021
Microsoft OneNote er veteran-apps til at tage noter, der er tilgængelige via Office-produktivitetspakken. Med skiftende tider er det godt at se Microsoft adoptere og forbedre OneNote med flere funktioner og tilgængelighed på tværs af platforme. OneNotes brugersalgsargument har været dens unikke tilgang til noteorganisation. I modsætning til konkurrenterne såsom Evernote og Bear Notes, OneNote er ikke afhængig af tags til at finde/organisere noter i appen. OneNote efterligner den traditionelle notebook-stil i softwaren.

Du kan oprette en notesbog i OneNote, tilføje forskellige sektioner i den og bruge sider til at tilføje noter. Det er en effektiv måde at organisere sider i OneNote på. Systemet gør det nemt for en bruger at finde en note, som han leder efter.
Du kan oprette så mange notesbøger, som du vil, i OneNote. Softwaren giver dig også mulighed for at tilføje farve til en notesbog til differentiering, adgangskodebeskytte visse sektioner, dele en notesbog og mere.
I dette indlæg vil vi tale om top syv OneNote notebook tips og tricks til at bruge det som en professionel. Lad os komme igang.
1. Opret en ny notesbog
Som nævnt tidligere giver OneNote dig mulighed for at oprette flere notesbøger til forskellig brug. Jeg laver for det meste separate notesbøger afhængigt af emnerne. Du kan åbne OneNote-appen på skrivebordet og åbne sektionen Notesbog.
Tryk på 'Tilføj notesbog' nederst. Du kan enten tilføje en notesbog fra OneDrive eller oprette en helt ny notesbog fra bunden. Vælg 'Ny' mulighed, og den vil bede dig om at tilføje en titel til notesbogen. Du kan også vælge mellem snesevis af notebookfarver for at tilføje et personligt præg.

Alle notesbøgerne vises i Microsoft OneDrive > OneNote-mappen. Du kan ikke ændre notesbøgernes onlineplacering, da OneNote er afhængig af OneDrive-skytjenesten til at synkronisere data mellem platforme og enheder.
2. Synkroniser notesbog
Sømløs synkronisering er ikke en stærk dragt af Microsoft OneNote. Brugere klager ofte over langsom synkronisering af noter mellem enhederne. Du bør periodisk synkronisere OneNote-notesbogen for at sikre, at de nyligt tilføjede data går til OneDrive.
Du kan åbne OneNote notesbogsmenuen og højreklikke på notesbogens navn (brug dobbeltklik, hvis du bruger OneNote på Macbook) og vælg 'Synkroniser denne notesbog' mulighed. Dette kan virke trættende. Du kan vælge OneNote tastaturgenvej Ctrl + S genvej til Windows og Kommando + S genvej til Mac for at synkronisere notesbogen.

Når vi taler om OneNote-tastaturgenveje, bør du tjekke vores liste på OneNote-tastaturgenveje at bruge softwaren som en professionel.
Også på Guiding Tech
3. Skift notesbogsfarve
Du kan ændre OneNote-notesbogens farve, når som helst du vil. For at ændre notesbogens farve kan du åbne OneNotes notesbogsliste, højreklikke på notesbogens navn og vælge notesbogsfarve.

OneNote tilbyder en lang liste af farvemuligheder. Vælg en farve, der er relateret til den bærbare computers indhold.
4. Del notesbog
Kald det en funktion eller begrænsning, men brugere kan ikke dele en sektion af en notesbog med andre. I stedet kan du dele en hel notesbog med andre eller invitere dem til at foretage ændringer.
Der er to måder at dele en notesbog på OneNote. Du kan åbne notesbogslisten og højreklikke på den. Der er tre muligheder.

- Inviter folk til notesbog
- Kopier kun visningslink til notesbog
- Kopier visning og rediger link til notesbog
Den anden måde at dele en notesbog på er fra noteskærmen. Åbn en note i OneNote, og tryk på knappen Del i øverste højre hjørne. Det giver dig mulighed for at vælge mellem de ovennævnte muligheder og giver dig mulighed for at dele en PDF-version af notesbogen.
Også på Guiding Tech
5. Adgangskodebeskyt en sektion i Notebook
Desværre er der ingen direkte måde at kodeordsbeskytte en hel notesbog i OneNote. I stedet kan du tilføje adgangskodebeskyttelse til et afsnit i notesbogen. Åbn en notesbog, og gå til en vilkårlig sektion.

Højreklik på en vilkårlig sektion og vælg Adgangskodebeskyttelse. Tilføj en adgangskode, og du er god til at gå med dine hemmelige noter.
6. Skift notesbogsplacering
Som jeg nævnte tidligere, kan du ikke ændre standardplaceringen af OneNote Notebook til OneDrive til noget andet skylager. Du kan dog ændre Notebook-placeringen i OneDrive-web eller app.
Først skal du åbne OneDrive web og naviger til OneNote-mappen. Her vil du se alle de oprettede notesbøger i OneNote-appen. Du kan vælge den notesbog, du vil flytte, og derefter vælge Flyt fra værktøjslinjen ovenfor.

Gå til den relevante mappe og indsæt notesbogen.
Også på Guiding Tech
7. Luk og slet notesbog
Når du har afsluttet arbejdet med notesbogen, vil du måske lukke den i et stykke tid. Du kan åbne notesbogslisten i OneNote og vælge "Luk denne notesbog", og det vil fjerne notesbogen fra OneNote. Bare rolig. Notesbogen er stadig tilgængelig på OneDrive. Du kan åbne den til enhver tid fra appen.

For fuldstændigt at slette en notesbog og dens data skal du først lukke notesbogen fra OneNote. Gå derefter til OneDrive og gå til notebook-placeringen. Vælg notesbogen, og tryk på sletningsindstillingen fra værktøjslinjen ovenfor.

Start din OneNote-rejse
OneNote er gratis, og det er tilgængeligt på alle platforme. Selvfølgelig er der en bekvemmelighed med support på tværs af platforme, som gør det til et levedygtigt valg frem for andre populære muligheder for at tage noter. Når det er sagt, kan du bruge disse tricks til at få maksimalt ud af OneNote-notebooks og mestre det med vores dedikerede indlæg på OneNote tips og tricks.
Næste: OneNote tilbyder også en PDF-funktion i appen. Læs indlægget nedenfor for at finde de bedste OneNote PDF-tip og tricks.