Top 5 rettelser Diskoprydning virker ikke på Windows
Miscellanea / / November 13, 2023
Diskoprydning er et nyttigt systemvedligeholdelsesværktøj, der frigør lagerplads uden at slette kritiske filer eller applikationer. Du kan bruge den til at rydde op i midlertidige filer, papirkurven, gamle Windows-opdateringsfiler, og mere med blot et par klik. Mens Diskoprydning normalt fungerer som forventet, giver det nogle gange fejl og holder op med at reagere på din Windows 10 eller 11 pc.
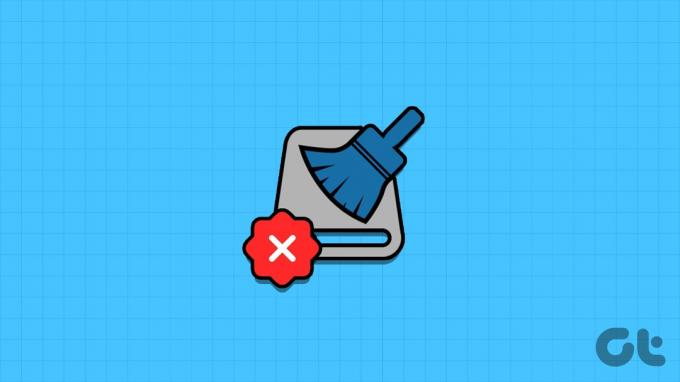
Heldigvis er der ingen grund til at ty til andre metoder til at rydde op i unødvendige filer på din computer. Denne vejledning indeholder et par effektive tips, der bør løse eventuelle problemer med Diskoprydningsværktøjet.
1. Åbn Diskoprydning med administratorrettigheder
Diskoprydningsværktøjet har brug for administrative rettigheder for at udføre visse opgaver, såsom at rydde systemfiler, gamle opdateringsdata og forskellige Windows-fejlrapporter. At køre Diskoprydning uden administratorrettigheder kan forhindre den i at fuldføre disse opgaver.
For at undgå problemer, skal du sørge for din brugerkonto har administrative rettigheder
, og brug derefter følgende trin til at køre værktøjet Diskoprydning:Trin 1: Klik på søgeikonet på proceslinjen, skriv ind Diskoprydning, og vælg Kør som administrator.
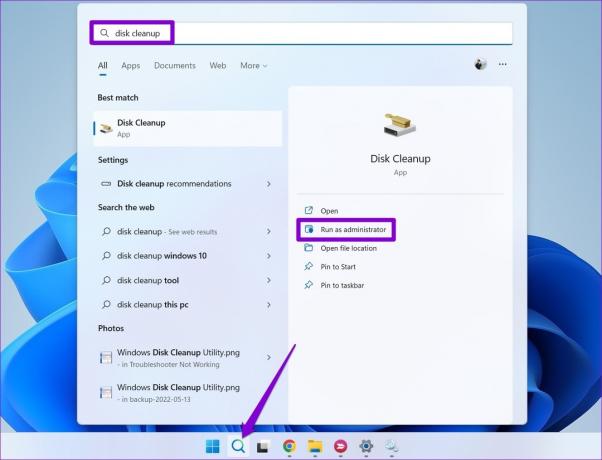
Trin 2: Vælg Ja, når prompten User Account Control (UAC) vises.
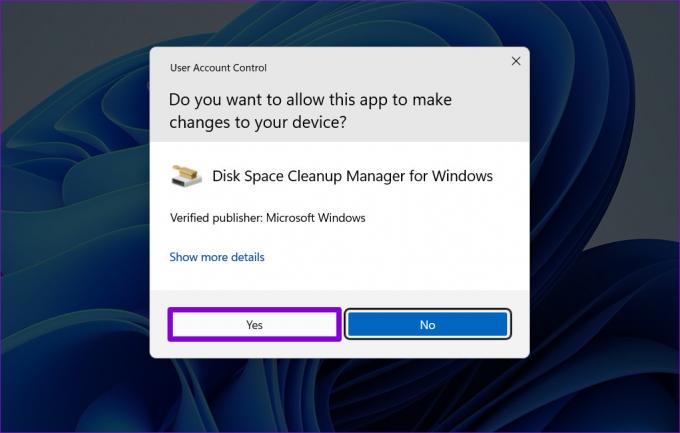
Trin 3: Brug rullemenuen til at vælge et drev, og klik på OK.

Trin 4: Under Filer, der skal slettes, skal du bruge afkrydsningsfelterne til at vælge de filer, du vil fjerne, og klikke på OK.

Trin 5: Klik på knappen Slet filer for at bekræfte.

2. Tøm Temp-mappen manuelt
Er Diskoprydningsværktøjet tager evigheder at beregne filer at rengøre? Det kan ske, hvis nogle af de midlertidige filer er blevet utilgængelige. For at løse dette, prøv at tømme Temp-mappen manuelt og se, om det virker.
Trin 1: Tryk på Windows-tasten + R-tastaturgenvejen for at åbne dialogboksen Kør. Type %Midlertidig% i tekstfeltet og tryk på Enter.
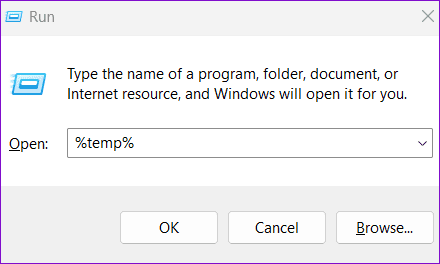
Trin 2: I vinduet File Explorer, der åbnes, skal du vælge alle filerne og klikke på papirkurven øverst.
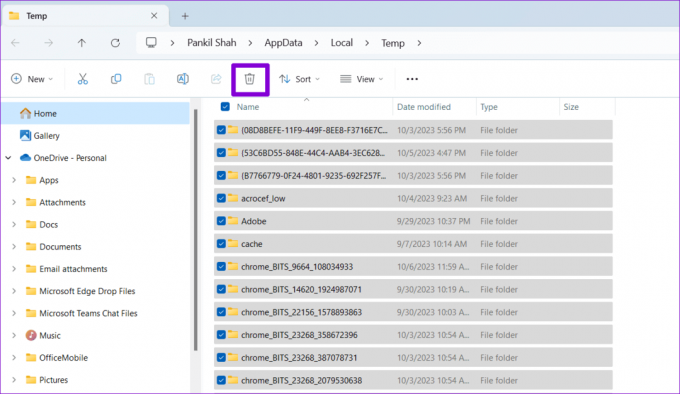
Efter dette, prøv at køre Diskoprydningsværktøjet igen og se, om det virker.
3. Tjek systemfiler
Diskoprydning kan muligvis ikke slette noget eller stoppe med at svare på Windows, hvis nogle systemfiler er blevet korrupte. Hvis det er tilfældet, bør kørsel af SFC (System File Checker) og DISM (Deployment Image Servicing and Management) scanninger hjælpe med at reparere disse filer.
Trin 1: Højreklik på Start-ikonet og vælg Terminal (Admin) fra listen.

Trin 2: Vælg Ja, når prompten User Account Control (UAC) vises.

Trin 3: Indtast følgende kommando i konsollen, og tryk på Enter.
SFC /scannow
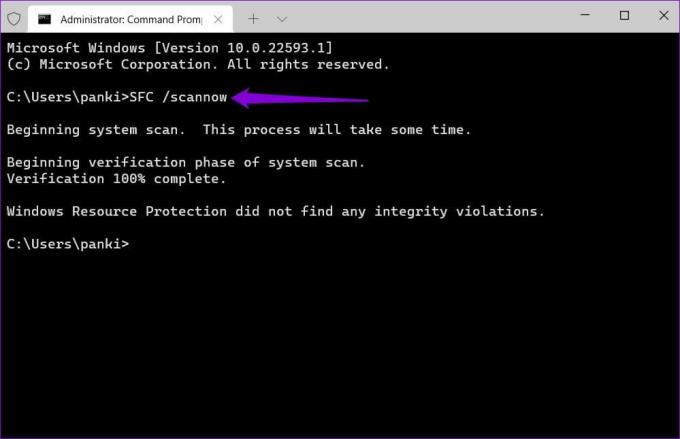
Trin 4: Kør følgende kommandoer, og tryk på Enter efter hver kommando for at køre DISM-scanningen.
DISM /Online /Cleanup-Image /CheckHealth
DISM /Online /Cleanup-Image /ScanHealth
DISM /Online /Cleanup-Image /RestoreHealth
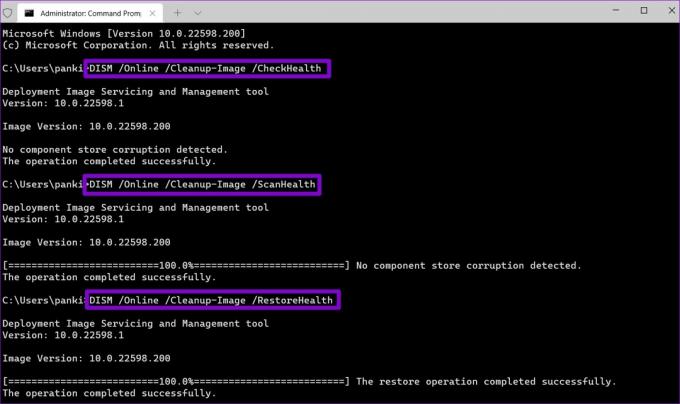
Når scanningen er fuldført, skal du genstarte din pc og kontrollere, om problemet stadig opstår.
4. Scan for malware
Sådanne problemer med Diskoprydningsværktøjet kan også opstå, hvis din pc er inficeret med malware. For at tilsidesætte denne mulighed er det en god idé at scanne din pc for malware. Du kan gøre dette med den indbyggede Windows Defender eller et pålideligt tredjeparts antivirusprogram.

Hvis scanningen afslører noget mistænkeligt, skal du tage de anbefalede trin for at fjerne truslen.
5. Prøv Clean Boot Mode
Hvis værktøjet Diskoprydning stadig ikke åbner eller fungerer som forventet, kan et af baggrundsprogrammerne eller -tjenesterne være årsag til problemet. For at undgå interferens, prøv at køre værktøjet Diskoprydning i en ren opstartstilstand.
Trin 1: Tryk på Windows + R-tastaturgenvejen for at åbne dialogboksen Kør, skriv msconfig.msc, og tryk på Enter.

Trin 2: Under fanen Tjenester skal du markere afkrydsningsfeltet 'Skjul alle Microsoft-tjenester' og klikke på knappen Deaktiver alle.

Trin 3: Skift til fanen Start, og klik på Åbn Task Manager.

Trin 4: I vinduet Task Manager skal du vælge en tredjepartsapp eller et program og klikke på knappen Deaktiver øverst. Gentag dette trin for at deaktivere alle startapps og programmer én efter én.

Genstart din pc for at gå ind i en ren opstartstilstand, og prøv at køre værktøjet Diskoprydning. Hvis du ikke oplever nogen problemer, kan det være en af dine tredjepartsapps eller -programmer, der forårsager problemet. Prøv at afinstallere eventuelle mistænkelige programmer én efter én for at løse problemet.
Genvind din lagerplads med Diskoprydning
Selvom flere tredjeparter Pc-renseværktøjer er tilgængelige til Windows, er det bedst at holde sig til de oprindelige muligheder, hvis det er muligt. Gennemgang af ovenstående tip bør hjælpe med at løse eventuelle problemer med Diskoprydningsværktøjet og få det til at fungere igen på din Windows 10 eller 11 pc. Fortæl os, hvilket tip der virkede for dig i kommentarerne nedenfor.
Sidst opdateret den 9. oktober 2023
Ovenstående artikel kan indeholde tilknyttede links, som hjælper med at understøtte Guiding Tech. Det påvirker dog ikke vores redaktionelle integritet. Indholdet forbliver upartisk og autentisk.

Skrevet af
Pankil er en civilingeniør, der blev freelanceskribent fra Ahmedabad, Indien. Siden hans ankomst til Guiding Tech i 2021, dykker han ned i verden af how-tos og fejlfindingsguider på Android, iOS, Windows og nettet hos Guiding Tech. Når tiden tillader det, skriver han også på MakeUseOf og Techwiser. Udover sin nyfundne kærlighed til mekaniske tastaturer, er han en disciplineret fan og fortsætter med at planlægge sine internationale rejser med sin kone.



