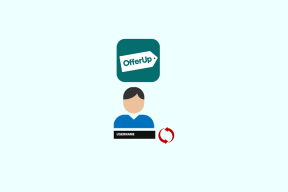Top 6 rettelser til Excel Løb tør for ressourcer Fejl på Windows
Miscellanea / / November 22, 2023
Bliver du ved med at støde på fejlen 'Excel løb tør for ressourcer' på din Windows 10- eller 11-computer? Denne fejl kan dukke op, når du udfører grundlæggende beregninger, flytte rækker og kolonner, eller blot navigere gennem dit ark. Det kan hæmme din arbejdsgang og kan resultere i tab af data.

Hvis de sædvanlige metoder, såsom genstart af Microsoft Excel, ikke har hjulpet, er det tid til at prøve andre muligheder. I denne guide har vi listet nogle effektive løsninger, der skal hjælpe dig med hurtigt at løse fejlen. Så lad os tage et kig.
En almindelig årsag til, at du kan støde på fejlen 'Excel løb tør for ressourcer, mens du forsøgte at beregne', er, hvis dit regneark indeholder forkerte eller ugyldige formler. For at løse dette kan du bruge Excels fejlkontrolværktøj til at identificere og rette eventuelle problematiske formler. Sådan gør du.
Trin 1: Åbn dit Excel-regneark, skift til menuen Formler øverst, og klik på knappen Fejlkontrol under Formelrevisionsgruppen.

Trin 2: Når Excel har fundet den problematiske formel, skal du klikke på knappen 'Rediger i formellinjen' for at rette den. Derefter vil Excel ikke give dig nogen fejl.

2. Skift antallet af beregningstråde
Som standard udnytter Excel alle kernerne i din processor til at udføre beregninger på dit regneark. Dette kan dog nogle gange få Excel til at løbe tør for ressourcer, især når du arbejder med et stort eller komplekst regneark.
For at undgå dette skal du ændre antallet af beregningstråde, som Excel bruger ad gangen, ved at følge disse trin:
Trin 1: Åbn Microsoft Excel, og klik på menuen Filer i øverste venstre hjørne.

Trin 2: Klik på Indstillinger fra venstre sidebjælke.

Trin 3: Vælg Avanceret fra venstre sidebjælke, rul ned til Formler-sektionen i højre rude. Vælg indstillingen Manuel, indtast 1 i tekstfeltet ved siden af, og klik på OK-knappen i nederste højre hjørne.

3. Luk uønskede apps og programmer
Kørsel af for mange apps og programmer kan også udløse fejlen 'Excel kan ikke fuldføre denne opgave med tilgængelige ressourcer' eller 'Ikke nok systemressourcer til at blive vist fuldstændigt' på Windows. Dette kan også ske, hvis du har for mange regneark åbne. For at rette dette, skal du luk apps og programmer du ikke behøver.
Tryk på Ctrl + Shift + Esc tastaturgenvejen for at starte Task Manager. Vælg det program, du ikke har brug for, og klik på knappen Afslut opgave øverst. Gentag dette for at lukke alle de uønskede apps og programmer.

Prøv at bruge Excel igen, og tjek om fejlen dukker op igen.
4. Reparer din Excel-projektmappe
Hvis du kun får fejlen 'Excel løb tør for ressourcer', når du arbejder på et bestemt regneark, kan selve filen være problemet. Du kan prøve at bruge Excels reparationsfunktion til at løse problemer med projektmappen. Sådan gør du.
Trin 1: Åbn Microsoft Excel, og klik på menuen Filer i øverste venstre hjørne.

Trin 2: Vælg Åbn i venstre kolonne, og klik på Gennemse.

Trin 3: Find og vælg din Excel-fil. Klik på den nedadgående pil ud for Åbn for at vælge Åbn og reparer indstillingen.

Excel åbner dit regneark efter at have repareret det. Herefter vil du ikke støde på nogen fejl.
5. Kør Excel i fejlsikret tilstand
Start af Excel i fejlsikret tilstand kan hjælpe dig med at løse en række problemer, inklusive dette. Hvis du gør det, indlæses Excel uden nogen af dine tredjeparts-tilføjelser. Tryk på Windows + R-tastaturgenvejen for at åbne dialogboksen Kør, skriv excel -sikker i boksen, og tryk på Enter for at åbne Excel i sikker tilstand.

Prøv at bruge Excel i sikker tilstand i et stykke tid. Hvis du ikke støder på nogen fejl, er et af Excel-tilføjelserne synderen. Da der ikke er nogen nem måde at bestemme, hvilke af dine tilføjelser der kan forårsage fejlen, bliver du nødt til at deaktivere dem alle og derefter genaktivere dem én ad gangen.
Trin 1: I Microsoft Excel skal du klikke på menuen Filer i øverste venstre hjørne.

Trin 2: Klik på Indstillinger i nederste venstre hjørne.

Trin 3: Skift til fanen Tilføjelser, og vælg COM-tilføjelser i rullemenuen Administrer. Klik derefter på knappen Gå.

Trin 4: Ryd alle afkrydsningsfelterne, og klik på OK.

Genstart Excel efter dette, og aktiver derefter dine tilføjelser én efter én, indtil fejlen opstår igen. Når du har fundet det defekte tilføjelsesprogram, skal du overveje at fjerne det.
6. Kør Office-reparationsværktøjet
Microsoft tilbyder et Office-reparationsværktøj til både Windows 10 og 11 pc'er. Det kan automatisk identificere og løse ydeevnerelaterede problemer med Office-apps som Excel. Du kan køre dette værktøj for at se, om det løser fejlen 'Excel løb tør for ressourcer' på din pc.
Trin 1: Tryk på Windows + R-tastaturgenvejen for at åbne dialogboksen Kør. Type appwiz.cpl i boksen og tryk på Enter.

Trin 2: Find og vælg Microsoft Office-pakken. Klik derefter på knappen Skift øverst.

Trin 3: Vælg indstillingen Hurtig reparation, og klik på Reparer.

Hvis problemet fortsætter, kan du foretage en onlinereparation. Dette vil udføre en mere grundig reparation og downloade eventuelle manglende filer fra internettet, hvis det er nødvendigt.

Ressource elendighed ikke mere
Microsoft Excel er generelt et pålideligt værktøj til at lave regneark og analysere data. Fejl som "Excel løb tør for ressourcer" kan dog nogle gange afbryde din arbejdssession. Vi håber, at et eller flere af ovenstående tips hjælper dig med at løse problemet, og at du kan bruge dit Excel-regneark normalt.
Sidst opdateret den 26. oktober 2023
Ovenstående artikel kan indeholde tilknyttede links, som hjælper med at understøtte Guiding Tech. Det påvirker dog ikke vores redaktionelle integritet. Indholdet forbliver upartisk og autentisk.

Skrevet af
Pankil er en civilingeniør, der blev freelanceskribent fra Ahmedabad, Indien. Siden hans ankomst til Guiding Tech i 2021, dykker han ned i verden af how-tos og fejlfindingsguider på Android, iOS, Windows og nettet hos Guiding Tech. Når tiden tillader det, skriver han også på MakeUseOf og Techwiser. Udover sin nyfundne kærlighed til mekaniske tastaturer, er han en disciplineret fan og fortsætter med at planlægge sine internationale rejser med sin kone.