Sådan fjerner du Bluetooth-enheder på Windows
Miscellanea / / November 24, 2023
Jeg sluttede min mors Bluetooth-øretelefoner til min pc for at hjælpe hende med at konfigurere den. Siden da, når hun tænder for det i huset, forbindes det automatisk til min pc i stedet for hendes. Forholder du dig til dette problem? Hvis ja, her er, hvordan du fjerner Bluetooth-enheder fra din Windows-pc og forhindrer utilsigtede forbindelser.
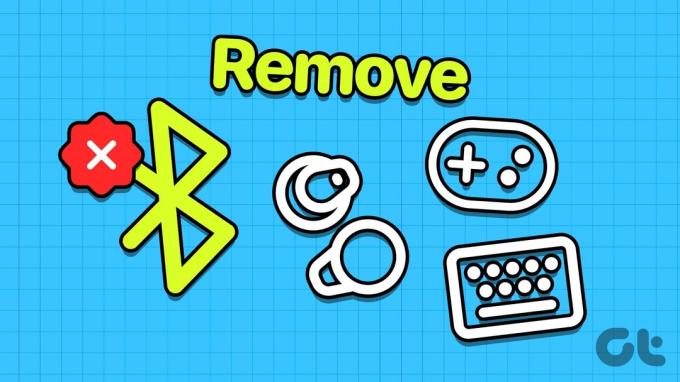
Desuden, hvis du står over for problemer med at fjerne Bluetooth-enheden fra din pc, vil denne vejledning hjælpe. Vi har listet flere måder at håndtere genstridige Bluetooth-enheder, der nægter at forsvinde fra din pc. Lad os begynde med den første metode.
Læs også: Hvor er Bluetooth-indstillinger i Windows, og hvordan man bruger dem
Metode 1: Fjern Bluetooth-enheder fra Indstillinger
Den nemmeste måde at fjerne en Bluetooth-enhed fra din Windows-pc er at bruge appen Indstillinger. Sådan kan du gøre det.
Trin 1: Åbn appen Indstillinger på din pc. Klik på 'Bluetooth & devices' i sidebjælkemenuen.
Trin 2: Du finder en liste over Bluetooth-enheder. Klik på ikonet med tre prikker ved siden af den, du vil fjerne, og vælg Fjern enhed.
Det er alt, du skal gøre - enheden fjernes fra din Windows-pc.

Metode 2: Fjern Bluetooth-enheder fra Enhedshåndtering
Enhedshåndtering er nyttigt at se og administrere alle de enheder, der er knyttet til din Windows-pc. Det hjælper dig også med at fjerne og afinstallere en Bluetooth-enhed fra din Windows-pc. Sådan gør du:
Trin 1: Åbn Enhedshåndtering fra Start-menuen på din Windows-pc.

Trin 2: Du vil se en liste over enhedskategorier. Klik på Bluetooth.
Trin 3: Find den enhed, du vil fjerne.

Trin 4: Højreklik på enheden og vælg Afinstaller enhed.

Trin 5: Klik på Afinstaller for at bekræfte.
Bluetooth-enheden vil blive fjernet fra din Windows-pc.
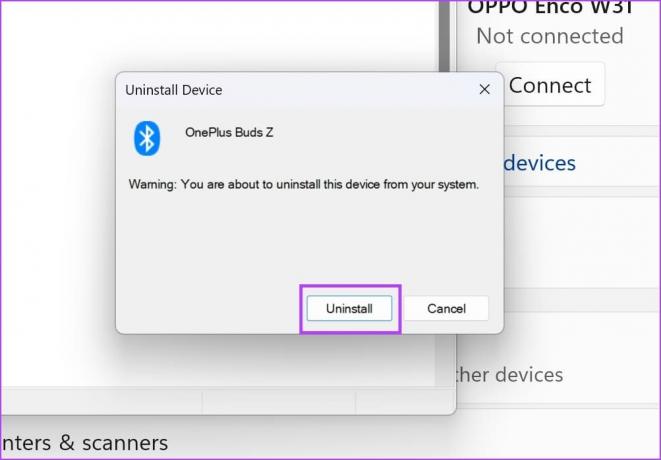
Metode 3: Fjern Bluetooth-enhed fra registreringseditoren
Kan du ikke fjerne en Bluetooth-enhed fra din pc fra appen Indstillinger? Du kan bruge Windows Registreringseditor for at gøre det. Sådan gør du.
Bemærk: Fortsæt med forsigtighed og følg trinene omhyggeligt. Enhver forkert handling i registreringseditoren kan forårsage problemer og problemer med din Windows-pc. For at være på den sikre side, oprette et systemgendannelsespunkt.
Vi skal først kopiere hardware-id'et for den Bluetooth-enhed, du vil fjerne. Dette kan findes i enhedshåndteringen.
Trin 1: Åbn Enhedshåndtering fra Start-menuen på din Windows-pc.

Trin 2: Du vil se en liste over enhedskategorier. Klik på Bluetooth.
Trin 3: Find den enhed, du vil fjerne.

Trin 4: Højreklik på enheden. Klik på Egenskaber.

Trin 5: Gå til fanen Detaljer. Vælg rullemenuen for Ejendom, og vælg Hardware-id'er.
Trin 6: Hold denne fane åben. Du bliver nødt til at henvise til hardware-id'et senere.
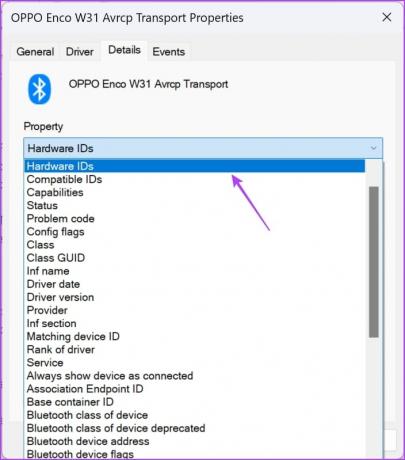
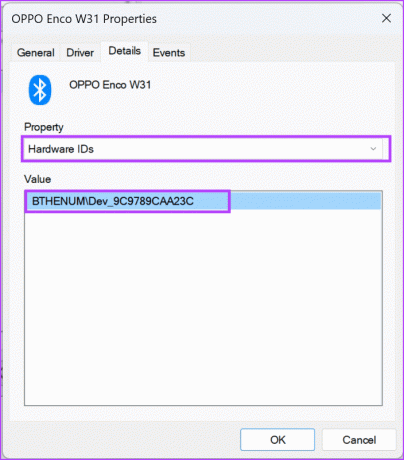
Trin 7: Åbn nu registreringseditoren fra menuen Start på din pc.
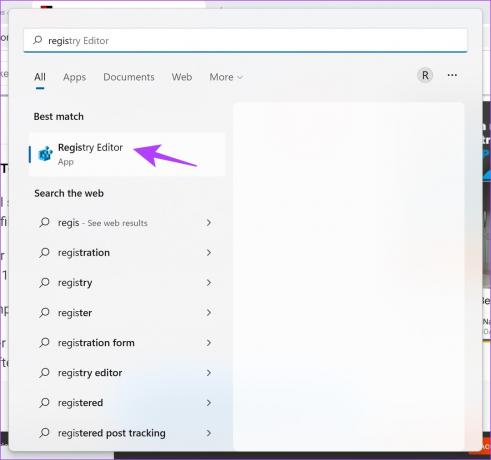
Trin 8: Naviger til følgende sti i registreringseditoren. Du kan kopiere og indsætte nedenstående sti i adresselinjen.
Computer\HKEY_LOCAL_MACHINE\SYSTEM\CurrentControlSet\Services\BTHPORT\Parameters\Devices\

Trin 9: Du vil se et mappetræ åbne i sidebjælken. Gå nu tilbage til hardware-id'et og højreklik på den tilsvarende mappe.

Trin 10: Til sidst skal du vælge Slet.
Dette vil slette Bluetooth-enheden fra din Windows-pc.
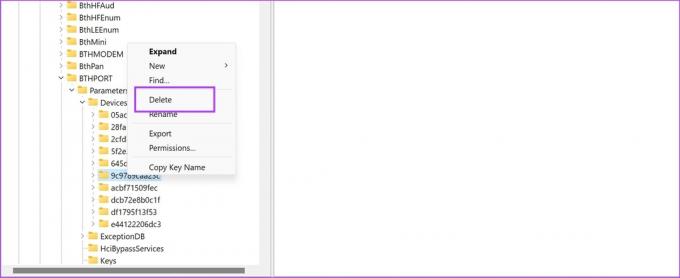
Metode 4: Fjern Bluetooth-enheder ved hjælp af CMD
Er der noget du ikke kan gøre med Kommandoprompt på din pc? Dette multifunktionelle værktøj hjælper dig også med at fjerne Bluetooth-enheder fra din pc. Sådan gør du.
Først skal vi finde en parameter kaldet 'Enhedsforekomststi', der hjælper kommandoprompt med at identificere din Bluetooth-enhed.
Trin 1: Åbn Enhedshåndtering fra Start-menuen på din Windows-pc.

Trin 2: Du vil se en liste over enhedskategorier. Klik på Bluetooth.
Trin 3: Find den enhed, du vil fjerne.

Trin 4: Højreklik på enheden. Klik på Egenskaber.

Trin 5: Gå til fanen Detaljer. Vælg rullemenuen for Ejendom, og vælg Sti til enhedsinstans.
Trin 6: Vælg og kopier værdien af Enhedsforekomststien.


Trin 7: Åbn nu kommandoprompt som administrator. Højreklik på Kommandoprompt i startmenuen og vælg 'Kør som administrator'.

Trin 8: Indtast følgende kommando:
pnputil /remove-device "Device_Instance_path"
Erstatte Device_Instance_path med den værdi, du lige har kopieret til dit udklipsholder. Sørg for at indsætte det inden for de dobbelte anførselstegn.
Trin 8: Tryk på enter-tasten, når du tilføjer kommandoen. Windows fjerner Bluetooth-enheden.
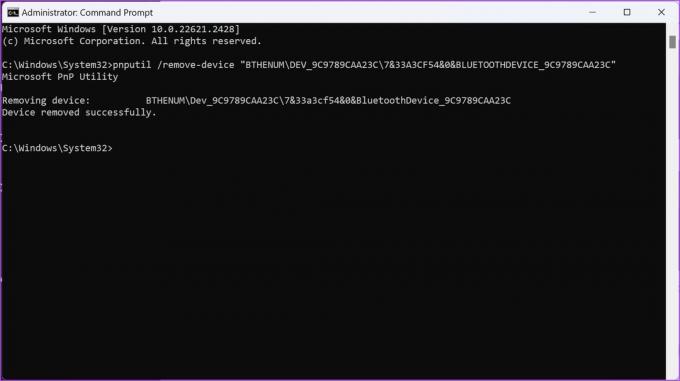
Ovenstående metoder skal hjælpe dig med at fjerne en Bluetooth-enhed fra din Windows-pc.
Hvad sker der, når du fjerner en Bluetooth-enhed på Windows
Her er, hvad der sker, når du fjerner en Bluetooth-enhed fra din Windows-pc:
- Enheden er afbrudt fra din pc, hvilket betyder, at den ikke længere aktivt kommunikerer med din computer.
- Enheden fjernes også fra listen over parrede enheder på din pc. Dette forhindrer en automatisk forbindelse mellem din pc og enheden.
- Alle tilpassede indstillinger, der er knyttet til den pågældende enhed, såsom præferencer eller profiler, kan blive slettet eller nulstillet til standard.
- Hvis du vil tilslutte Bluetooth-enheden igen, skal du parre enheden til din pc manuelt.
Hvis du har yderligere spørgsmål, kan du se FAQ-sektionen nedenfor.
Ofte stillede spørgsmål om Windows Bluetooth-enheder
Du kan klikke på ikonet med tre prikker ved siden af en Bluetooth-enhed og vælge afbryd forbindelsen.
Du kan læse vores detaljerede guide vedr omdøbning af Bluetooth-enheder på en Windows-pc.
Ja, du kan tilslutte op til syv Bluetooth-enheder på én gang på din Windows-pc. Du kan dog ikke samtidig lytte til lyd fra flere Bluetooth-enheder på din pc.
Fjern Bluetooth-enheder hurtigt
Vi håber, at denne artikel hjælper dig med at fjerne Bluetooth-enheder fra din Windows-pc hurtigt. Hvis du står over for yderligere problemer, så stil dine spørgsmål i kommentarfeltet nedenfor, og vi vil hjælpe dig!
Sidst opdateret den 22. november 2023
Ovenstående artikel kan indeholde tilknyttede links, som hjælper med at understøtte Guiding Tech. Det påvirker dog ikke vores redaktionelle integritet. Indholdet forbliver upartisk og autentisk.

Skrevet af
Supreeth er passioneret omkring teknologi og dedikerer sig til at hjælpe folk med at finde ud af det. En ingeniør af uddannelse, hans forståelse af den indre funktion af hver enhed er det, der sikrer, at han yder topkvalitetshjælp, tips og anbefalinger. Når du er væk fra skrivebordet, vil du finde ham på rejse, spille FIFA eller på jagt efter en god film.

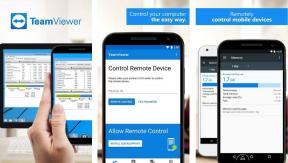
![[LØST] Indsæt venligst en disk i flytbar disk fejl](/f/659f40208df3ad9ad3dbc627892e07b1.png?width=288&height=384)
