Sådan downloader du Powder PC Recorder App – TechCult
Miscellanea / / November 24, 2023
Med tiden er det blevet en populær trend at optage gameplay-sessioner. Og hvorfor ikke? Fordelene er ret klare. Det giver dig ikke kun mulighed for at fange spændende øjeblikke i spillet, som du kan dele med dine venner, men det hjælper dig også med at gennemgå de strategier, der førte til sejren eller fejl, der fik dig til at tabe. Nu, når det kommer til at optage spil på en pc, er Powder PC-appen i øjeblikket en af de mest eftertragtede løsninger. Så i denne vejledning vil vi forklare, hvordan du downloader Powder PC-optager-appen og optager gameplay-klip ved hjælp af den på en Windows 10-pc.
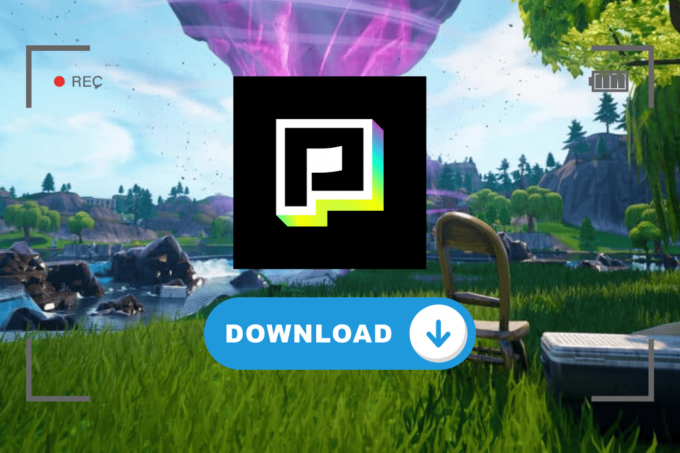
Hvad er Powder PC og hvordan man downloader for at optage spil
Mens der er flere måder at optage dine spilsessioner på, som f.eks skærmoptager apps til pc, med udviklingen af AI, har tingene ændret sig til det bedre. Powder PC er en AI-drevet spiloptagelsessoftware, der bruger lyd- og visuelle prompter til at overvåge dit gameplay i realtid og klippe de bedste højdepunkter og montager.
- Det trænes på en måde, der registrerer præstationer i spillet og fanger dem med det samme.
- Den kan automatisk starte optagelsen med specifikke lydsignaler, hvis du bruger Discord-talechat.
Der er utvivlsomt et væld af fede nyttige funktioner, der følger med Powder PC, men spørgsmålet er, hvordan man downloader det? Nå, følg nedenstående trin:
1. Besøg POWDER hjemmeside og klik på Download Powder til Windows øverst til højre på hjemmesiden.
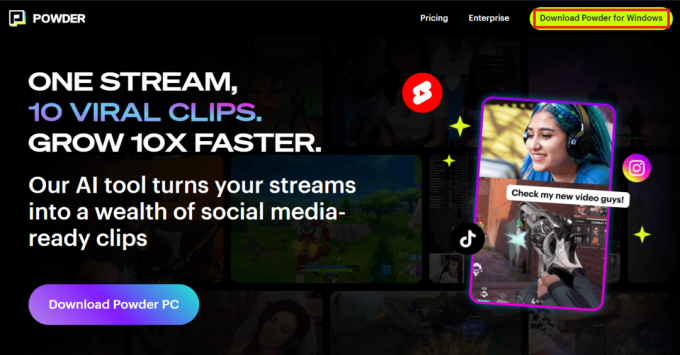
2. Vent, indtil filen er downloadet, og installer den på pc'en, når den er færdig.
Nu hvor Powder PC-appen er installeret på din pc, er det tid til at optage spil ved hjælp af den. Følg trinene:
3. Åbn Powder PC app og klik på Log ind øverst til højre.

4. Følg instruktionerne på skærmen for at oprette din profil.
Bemærk: Du kan også oprette en Powder-konto ved at logge ind via din Discord-konto.
5. Når din profil er oprettet, skal du klikke på gear (Indstillinger) ikon øverst til højre for at åbne Indstillinger.
6. Vælg de relevante muligheder for FPS, Løsning, og LydEnhed som foretrukket.

7. Gå nu tilbage til startsiden og klik på Start optagelse. Du kan også bruge genvejen – Crtl+F7.
8. Når optagelsen er startet, skal du åbne og spille spillet efter eget valg.
Når du er færdig, skal du åbne Powder PC og klikke på Stop optagelsen eller tryk Crtl+F9. Du finder de optagede klip på selve hjemmesiden. Du kan afspille dem og kontrollere lyd- og videokvaliteten.
9. Klik på Blyant ikon for at redigere klippet og videre Del at dele klippet på dine sociale mediehåndtag.
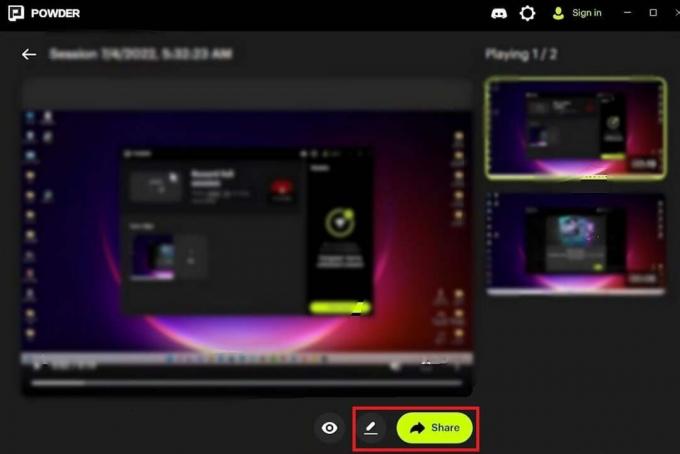
Læs også: 5 bedste FPS-tællere til Windows 10
Sådan optager du Valorant Clips automatisk med pulver
Du kan optage klip automatisk for ethvert spil på Powder PC-appen. Alt du har brug for er
1. Start Powder PC app. Klik på gear ikon at navigere til dens Indstillinger menu.
2. Under Optagetilstand slå på Automatisk klipoptagelse mulighed.
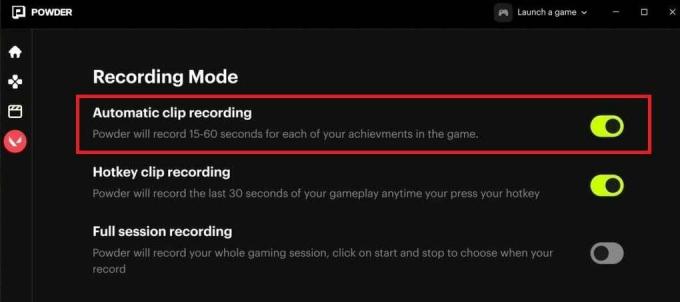
3. Start nu Valorant, og når spillet starter, vil Powder AI automatisk registrere og fange dine højdepunkter.
Læs også: Sådan låser du op for agenter i Valorant Fast
Sådan optager du en fuld spilsession på pc med pulver
Powder PC fungerer som en one-stop-shop, da den kan optage, redigere og dele dine videoer med kun et enkelt klik. Du kan optage hele din spilsession med appen uden problemer. Følg trinene:
1. Åben Powder PC og naviger til Indstillinger.
2. Vælg Optagelse af fuld session under Optagetilstand overskrift.

3. Start spillet, og hele sessionen vil blive optaget og gemt i Powder Library.
Vi håber, at vores guide hjalp dig download appen Powder PC-optager. Hvis du har spørgsmål eller forslag til os, så lad os det vide i kommentarfeltet nedenfor. Hold forbindelsen for flere sådanne spilrelaterede artikler.
Henry er en erfaren teknologiskribent med en passion for at gøre komplekse teknologiemner tilgængelige for hverdagens læsere. Med over ti års erfaring i teknologibranchen er Henry blevet en pålidelig kilde til information for sine læsere.



