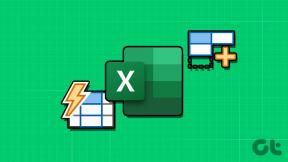Sådan indsætter og redigerer du tabel i Canva: Trin for trin guide – TechCult
Miscellanea / / November 28, 2023
Design og detaljer gør en forskel, når du laver en præsentation eller infografik. Vil du ikke have, at dit projekt fremstår mere rent, struktureret og informativt? Alt hvad du behøver er at bruge tabeller, hvor du kan organisere og præsentere statistiske data korrekt. Canva bruges i professionelle sektorer, hvor brugere er afhængige af tabelskabeloner til deres præsentationsdias. I dagens blog viser vi dig, hvordan du indsætter og redigerer en tabel i Canva. Lad os komme i gang med det.
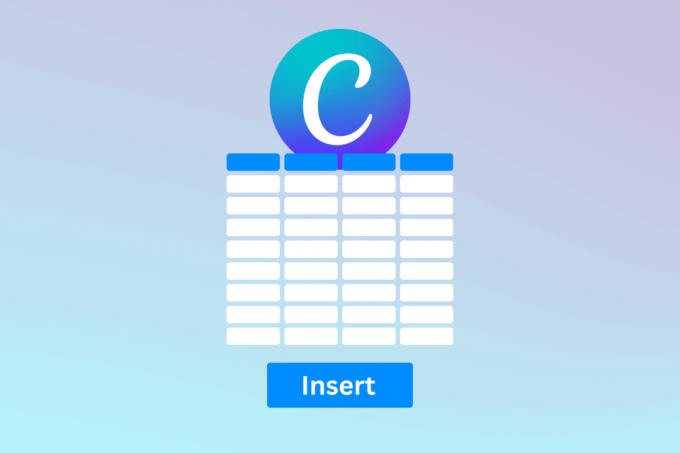
Sådan indsætter du tabel i Canva
Canva er ikke et nyt navn blandt populære online grafiske designværktøjer. Det er en one-stop-destination for grafik på sociale medier, plakater, flyers, brochurer og andet. Ud over dens brugervenlige grænseflade hjælper den brede vifte af skabeloner og elementer enkeltpersoner og virksomheder med at designe deres visuelle materialer, selvom de er nye på området. Det er blandt andet at skabe en tabel, der får dit indhold til at afspejle professionalisme og overskuelighed. Følg trinene for at tilføje det:
1. Åben Canva, Klik på Opret et design i øverste højre hjørne og vælg typen af projekt fra rullemenuen.
2. Klik på i venstre sidebjælke Elementer og søg efter Tabeller i søgefeltet.

3. Vælg et tabelelement fra søgeresultaterne som ønsket. Det vil blive føjet til dit projekt.
Sådan opretter du brugerdefinerede tabeller i Canva
Tja, hvis du ikke finder et passende færdiglavet tabelelement i Canva-biblioteket, hvorfor så ikke bare oprette og indsætte dit eget? Det kan du nemt gøre på Canva. Lad os gennemgå metoderne.
Metode 1: Brug kvadratisk eller rektangelelement
Tabeller er normalt lavet af kvadratiske eller rektangulære celler. Du kan bruge dem til at lave en efter behov. Det ser mere attraktivt ud, ligesom du kan redigere hver celle individuelt.
1. Åbn et Canva-projekt, klik på Elementer, og søg efter Firkant eller Rektangel elementer.
2. Tilføj dit foretrukne kvadratiske eller rektangelelement til dit design.
3. Når det er tilføjet, skal du klikke på elementet i designet og derefter på Duplikere ikon. Det vil skabe en duplikat af dette element.
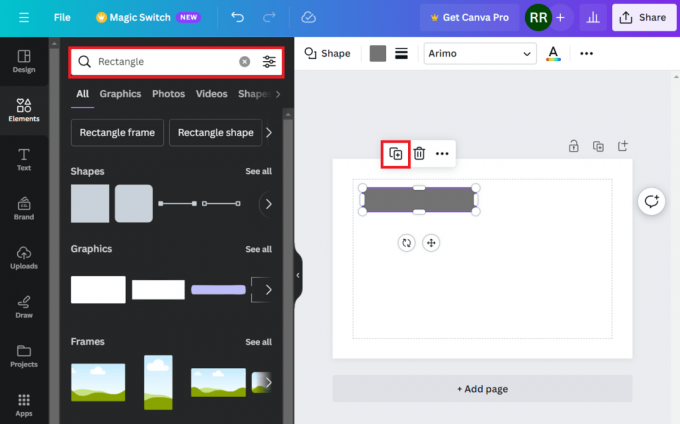
4. Træk og arranger det duplikerede element i designet, og gentag trinnene for at oprette din tabel.
Metode 2: Brug Lines Element
Linjer giver dig en chance for at skabe mere seje tabeller, da du kan bruge stiplede linjer eller pile, tykke eller tynde efter ønske. Følg trinene
1. Søg efter Linje element i Elementer søgelinjen og vælg din foretrukne fra resultaterne.
2. Flyt linjen til den ønskede position, og træk den fra den ene side for at udvide som ønsket.

3. Klik på Dubletikon for at oprette en, ændre størrelsen på den og arrangere dens position.
4. Klik på Roter ikon at rotere linjerne vandret eller lodret. Gentag, indtil du endelig opretter en tabel.
Bemærk: Canva viser også graden af rotation, så sørg for at rotere linjerne til præcis 90 grader for lige lodrette og 180 grader for lige vandrette linjer.
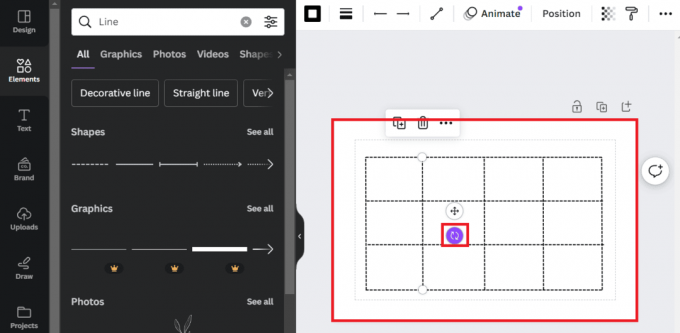
Læs også: Sådan tilføjes tekstur i Canva
Metode 3: Brug kalenderelement
Der er også mange kalenderelementer eller skabeloner, som du kan bruge som tabeller, især hvis du har brug for noget til at lave din tidsplan eller lignende materiale.
1. Søg efter en Kalender element og vælg din foretrukne fra søgeresultaterne.
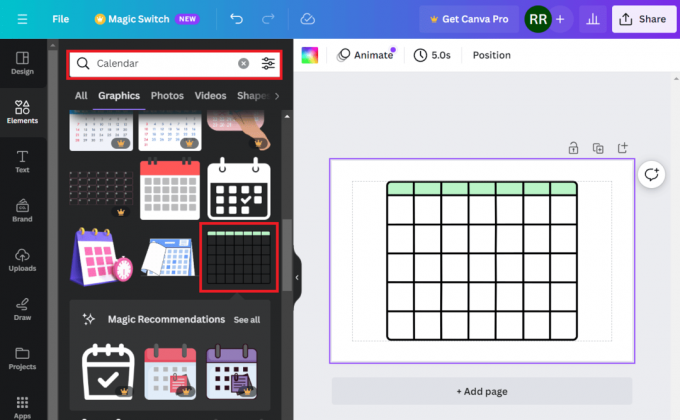
Du kan også bruge færdiglavede kalenderskabeloner.
1. Flyt til Design fane, søg efter Kalender, og tilføj dit foretrukne design til projektarket.
2. Vælg det element, du vil fjerne, og klik på Slet ikon.
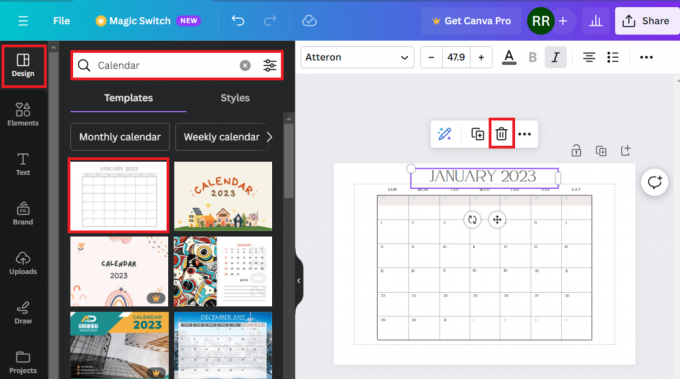
Sådan redigeres tabeller i Canva
At være i stand til at redigere tabellen, selvom du har indsat en foruddefineret, giver dig fleksibilitet i forhold til design. Du kan ændre dens størrelse, farven på celler, stilen og farven på rammer og meget mere på Canva. Lad os se hvordan.
Mulighed 1: Skift størrelse på tabellen
Når du indsætter et tabelelement fra Canva-biblioteket, passer det måske ikke altid til dit projekt. Sådan kan du ændre dens størrelse:
1. Når du har indsat tabelelementet i dit projekt, skal du klikke på det.
2. Klik på et af hjørnerne, hvorfra du vil øge eller formindske størrelsen, og træk markøren.

Mulighed 2: Skift farve på celler
Du kan endda ændre farven på individuelle celler efter dit behov og smag. Følg nedenstående trin:
1. Klik på en celle i tabellen, hvis farve du vil ændre.
2. Øverst til højre skal du klikke på Ingen fyld (farve) ikon som vist.
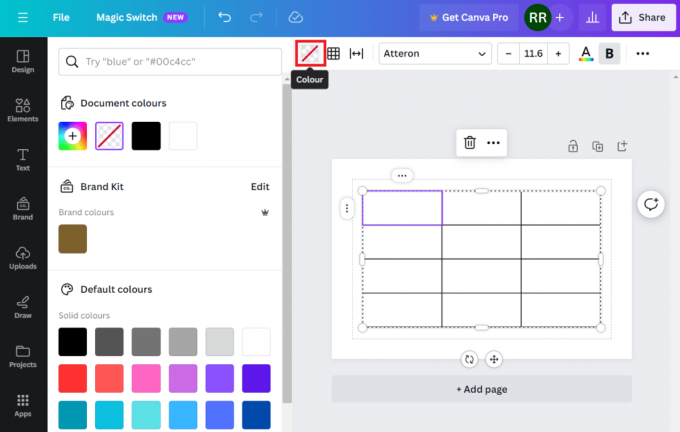
3. Vælg nu en farve, du vil udfylde i cellen, fra venstre rude. Du kan også vælge gradienter, hvis solide farver ikke er din ting.
4. Gentag de samme trin for at ændre farven på de andre celler i tabellen.
Læs også: Er det værd at opgradere til Canva Pro? Gennemgang og analyse
Mulighed 3: Skift stil og farve på kanter
Farverige celler i et bord med sorte kanter ser dog ikke særlig attraktivt ud, gør det ikke? Lad os ændre farven på bordets kanter. Følg trinene:
1. Åben Canva og klik på tabellen i dit projekt for at vælge den.
2. Klik på Grænser ikon øverst til højre og fra kontekstmenuen skal du vælge dem, du vil ændre farven eller stilen. For eksempel har vi valgt Alle grænser her.
3. Klik på Kanter farveikon og vælg den som foretrukket fra farvepaletten.

4. Nu for at ændre stilen på grænsen, skal du klikke på Border stil ikon.
5. Vælg stilen fra mulighederne. Du kan også øge eller mindske bredden af linjerne ved hjælp af Grænsevægt skyderen.
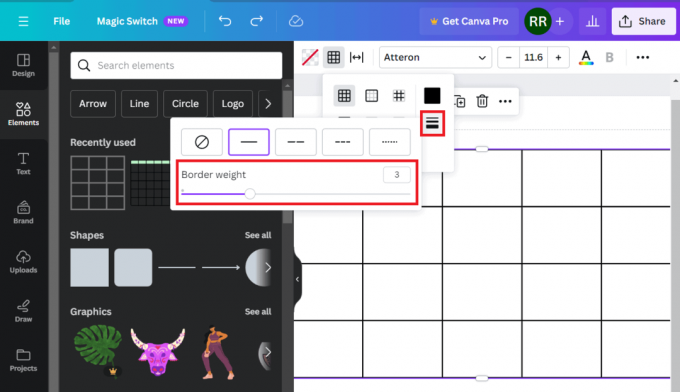
Mulighed 4: Tilføjelse af baggrundsfarve
Du kan også tilføje farve til bordets baggrund. Følg nedenstående trin:
1. Klik og vælg det ydre rum først.
2. Klik på Baggrundsfarve ikon øverst til højre og vælg din foretrukne ensfarve eller gradient fra pallen.
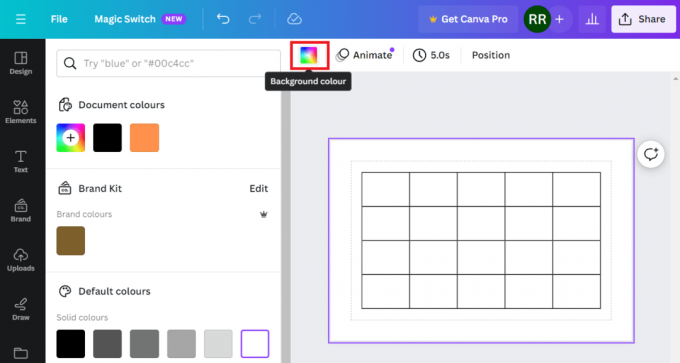
Mulighed 5: Tilføjelse af skrifttype til celler
Hvis du endelig vil skrive noget i cellerne i tabellen, kan du gøre det sådan her:
1. Klik på den celle, du vil skrive i.
2. Fra den øverste bjælke skal du vælge Skrifttype, størrelse, farve, og andre tekstformateringsindstillinger efter ønske. Når du er indstillet, skal du begynde at skrive.
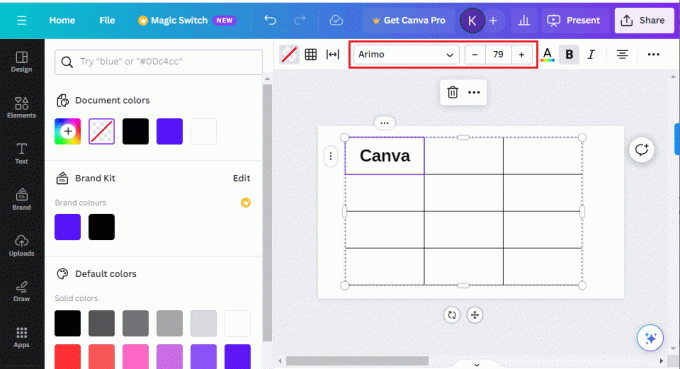
Du kan også tilføje tekster i forskellige celler med forskellige skrifttyper.
Læs også: 40 bedste fotoredigering online til Instagram – gratis og betalt
Sådan kopierer og indsætter du en tabel i Canva
Nogle gange skal du måske kopiere en tabel fra et projekt på Canva og indsætte den på et andet, og det er ikke altid muligt at indsætte og designe en ny. Nå, processen er vanskelig, men du kan gøre det. Følg trinene:
1. Naviger til den tabel, du vil kopiere.
2. Klik på en celle, tryk Ctrl + A for at markere alle cellerne i den tabel, og tryk på Ctrl + C at kopiere dem alle.
3. Flyt nu til det andet projekt, højreklik på det tomme felt, og vælg sæt ind fra kontekstmenuen, eller tryk blot på Ctrl + V.
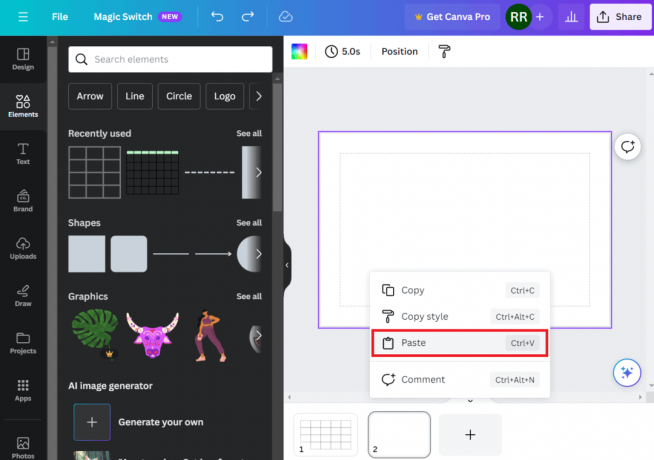
Du kan endda kopiere tabeller fra eksterne kilder, såsom Word-dokumenter eller Excel-ark, og indsætte dem direkte i dit projekt på Canva.
Sådan justeres højden af rækker i en tabel i Canva
Hvis du ønsker at øge eller mindske højden af en bestemt række eller kolonne i en tabel på Canva, skal du følge trinene nedenfor:
1. Klik på den ene kant af rækken eller kolonnen, hvor du vil ændre højden.
2. Når det dobbeltsidede pilikon vises, skal du venstreklikke med musen, holde den nede og trække den som foretrukket for at øge eller mindske.
Der er en anden måde, hvor du kan justere højden på rækkerne/kolonnerne baseret på indholdet i den.
1. Når cellerne er fyldt med det nødvendige indhold, skal du højreklikke på tabellen.
2. Klik på ikon med tre prikker ved grænsen og vælge Størrelse rækketil indhold eller Størrelse rækketil indhold fra kontekstmenuen.
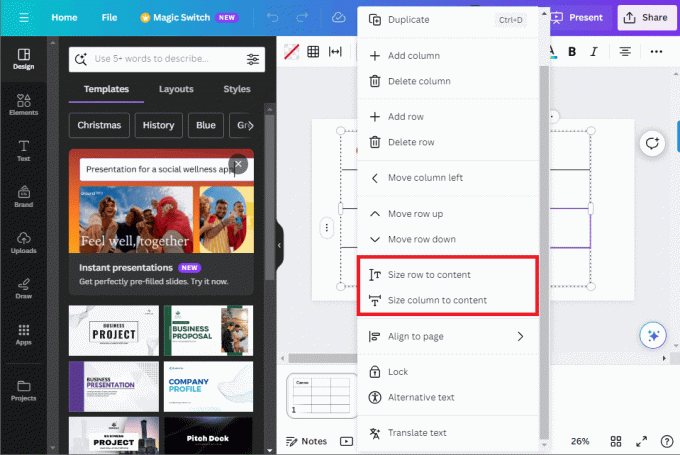
Sådan flettes celler i en tabel i Canva
Hvis du nu vil flette indholdet af to eller flere celler til én, er her en nem måde at gøre det på:
1. Naviger til tabellen, og klik på den celle, du vil flette.
2. Trykke Flytte på tastaturet og vælg den anden celle. På samme måde kan du vælge flere celler, du vil flette.
3. Højreklik nu på en af cellerne og vælg Flet celler fra kontekstmenuen.
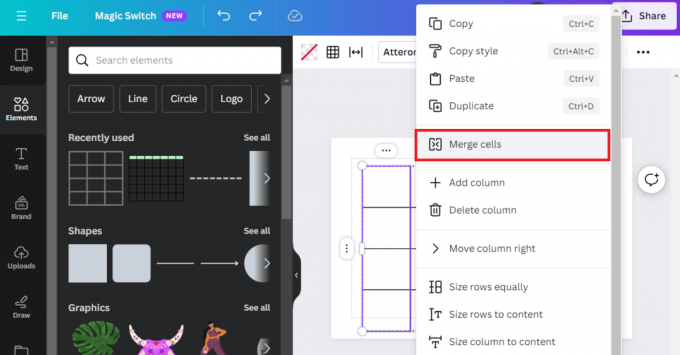
Læs også: Top 21 bedste alternativer til Adobe InDesign
Sådan tilføjes, slettes og flyttes rækker og kolonner til en tabel i Canva
Ændring af rækker og kolonner bliver ekstremt vigtigt, når man arbejder på et projekt. Du kan nemt gøre det samme på Canva.
Mulighed 1: Tilføj rækker og kolonner
Hvis du har brug for at tilføje ekstra rækker eller kolonner til en tabel i dit projekt på Canva, skal du følge trinene:
1. Åbn projektet og højreklik på tabellen.
2. Vælg Tilføj kolonne eller Tilføj række som krævet.

Mulighed 2: Slet rækker og kolonner
Følg trinene for at fjerne ubesvarede rækker og kolonner fra en tabel:
1. Klik på den række/kolonne, du vil slette.
2. Klik på tre prikker (Mere) ved kanten og vælg Slet række eller Slet kolonne fra kontekstmenuen.
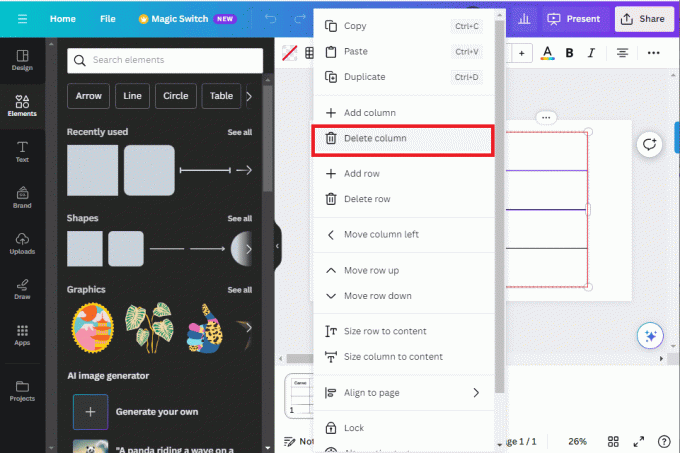
Mulighed 3: Flyt rækker og kolonner
1. Højreklik på en hvilken som helst celle i rækken eller kolonnen, som du vil ændre placeringen af.
2. Vælg den relevante mulighed – Flyt kolonne til højre, Flyt kolonne til venstre, Flyt rækken op, og Flyt rækken ned.
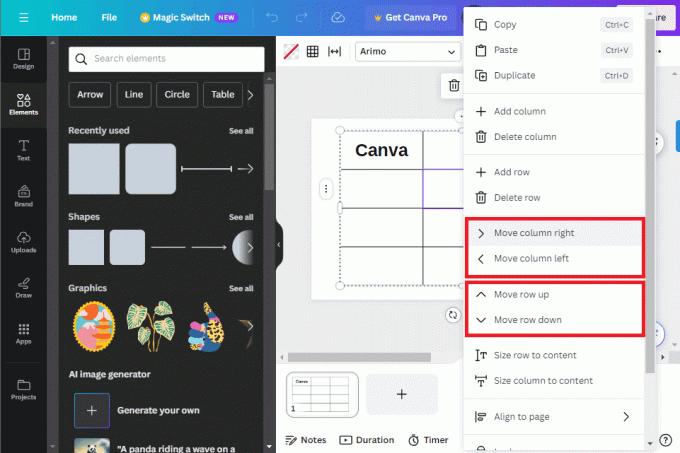
Canvas brugervenlig grænseflade med masser af tilpasningsmuligheder. Vi håber, at vores guide hjalp dig indsæt en tabel i Canva for dine projekter og rediger dem efter din likeability. Hvis du har spørgsmål eller forslag til os, så lad os det vide i kommentarfeltet. Hold øje med TechCult for flere sådanne informative guider.
Henry er en erfaren teknologiskribent med en passion for at gøre komplekse teknologiemner tilgængelige for hverdagens læsere. Med over ti års erfaring i teknologibranchen er Henry blevet en pålidelig kilde til information for sine læsere.