5 hurtige måder at vise FPS-tæller i Windows 11
Miscellanea / / July 31, 2023
Frames Per Second (FPS) er antallet af billeder eller frames, der gengives af grafikchippen på en computer. Højere FPS oversættes til jævnere gameplay og bedre seeroplevelse. Du kan også bruge det som en metrik til at måle, hvordan din hardwarestakke mod et spil.

I dag tilbyder Windows, GPU-styringsprogrammer og endda spilklienter muligheden for at vise FPS-tæller. Vi vil diskutere fem metoder til at spore og vise FPS-tælleren i Windows 11, mens du spiller dine yndlingsspiltitler.
1. Brug af Xbox Game Bar
Xbox Game Bar er indbygget i Windows 10 og Windows 11. Så du behøver ikke at installere det separat for at vise FPS-tælleren i Windows 11. Du kan bruge Xbox Game Bar til at tage gameplay-billeder, optage videoer og spore spillets ydeevne. Sådan ser du FPS på skærmen ved hjælp af Xbox Game Bar:
Trin 1: Start ethvert spil på din pc.
Trin 2: Tryk på Windows + G-tastaturgenvejen for at åbne Xbox Game Bar.
Trin 3: Klik på ydeevneikonet (skærm) for at starte overlejringen. Du vil se metrics i et lille vindue.

Trin 4: Flyt overlejringen til det ene hjørne af skærmen, og klik på Pin-ikonet for at rette det der.

Trin 5: Klik på hvor som helst på spilskærmen. Det minimerer Xbox Game Bar, men holder Ydeevne-overlayet fastgjort på skærmen.

2. Brug af NVIDIA GeForce Experience
NVIDIA GeForce Experience er et dedikeret værktøj til at administrere spil- og studiedrivere, tilpasse dine spilindstillinger og optage og dele gameplay. Du kan bruge den indbyggede overlejringsfunktion til at vise framerates, mens du spiller. Hvis du ikke har NVIDIA GeForce Experience-appen installeret på din pc, for det første Hent og installere det. Sådan bruger du appen:
Trin 1: Åbn NVIDIA GeForce Experience-appen.
Trin 2: Gå til det øverste højre område, og klik på ikonet Indstillinger.

Trin 3: Rul ned til sektionen In-Game Overlay. Klik på knappen for at aktivere overlejringsfunktionen, hvis den ikke er aktiv.

Trin 4: Klik på indstillingen Indstillinger.

Trin 5: Klik på indstillingen HUD-layout.

Trin 6: Klik på indstillingen Ydelse. Klik derefter på FPS-indstillingen.

Trin 7: Klik på knappen Udført. Luk NVIDIA-overlayet.

Trin 8: Start et spil på din pc.
Trin 9: Tryk på tastaturgenvejen Alt + R for at starte overlejringen. Du vil se en FPS og andre målinger i hjørnet.

3. Brug af In-Game FPS-tælleren i Steam
Damp Klienten tilbyder også en overlejringsmulighed for at vise den aktuelle FPS, mens du spiller ethvert spil. Ligesom NVIDIA GeForce Experience kan du også justere FPS-overlejringspositionen. Følg disse trin for det:
Trin 1: Tryk på Windows-tasten for at åbne menuen Start, skriv Damp i søgefeltet, og tryk på Enter.

Trin 2: Klik på Steam-menuen i øverste venstre hjørne, og klik på Indstillinger i kontekstmenuen.

Trin 3: Klik på In Game fra venstre sidebjælke. Find indstillingen 'FPS-tæller i spillet', og klik på rullelisten. Vælg det skærmområde, hvor du ønsker, at FPS-tælleren skal placeres. Vi valgte indstillingen øverst til højre.

Trin 4: Luk siden Indstillinger.
Trin 5: Klik på indstillingen Bibliotek. Vælg et spil fra listen, og klik på Play-knappen.

FPS vises i øverste højre hjørne af skærmen.

4. Brug af FRAPS
FRAPS er et freemium FPS-overvågningsværktøj, der har eksisteret i årtier. Du kan måle FPS og optage gameplay og tage skærmbilleder med dette værktøj. Der er et betalt niveau af appen, som låser op for understøttelse af flere billedformater og fjerner vandmærker. Sådan bruger du display-FPS i pc-spil ved hjælp af FRAPS:
Trin 1: Download og installer FRAPS på din pc.
Download FRAPS
Trin 2: Start FRAPS på din pc. Skift til fanen FPS.

Trin 3: Som standard er overlejringsgenvejstasten for FPS-tælleren F12. Skift det ikke.

Trin 4: Minimer FRAPS-vinduerne og start et spil. FPS-tælleroverlejringen vises i spillets øverste venstre hjørne. Du kan trykke på F12-tasten gentagne gange for at ændre placeringen af overlejringen.

5. Brug af RTSS med MSI Afterburner
MSI Afterburner er et fremragende overclocking-værktøj. Men det kan også vise FPS og andre hardwarebrugsstatistikker, mens du spiller, og kan endda optage og gemme benchmarks. Men den har brug for Riva Tuner Statistics Server (RTSS) for at få OSD-egenskaber og vise metrikken på skærmen. Sådan gør du:
Trin 1: Download MSI Afterburner på din pc.
Hent MSI Afterburner
Trin 2: Installer MSI Afterburner på din pc og start den. Klik på ikonet Indstillinger.

Trin 3: På fanen Generelt skal du udvide rullelisten under valgmuligheden 'Master grafikprocessor'. Vælg den GPU, du bruger, mens du spiller spil.
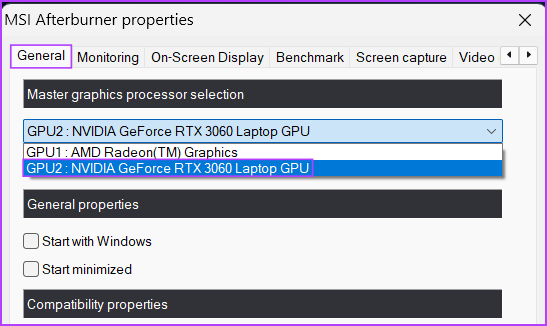
Trin 4: Skift til fanen Overvågning, og find indstillingen "Aktive hardwareovervågningsgrafer". Find og klik på indstillingen Framerate på listen.

Trin 5: Skift til fanen On-screen display. Klik på boksen ved siden af indstillingen Skift skærmvisning. Tryk på F12-tasten.

Trin 6: Klik på knappen Anvend, og tryk derefter på knappen OK.

Trin 7: Minimer MSI Afterburner-vinduet og start et spil. FPS-tælleren vises på skærmen. Du kan trykke på F12-tasten for at slå den til eller fra.

Mål FPS nemt
Xbox Game Bar er det indbyggede værktøj til at vise FPS-tælleren i Windows 11 eller nogle ældre versioner af operativsystemet uden problemer. NVIDIA GPU brugere kan bruge GeForce Experience-appen til det samme. Med hensyn til tredjeparts FPS-måleværktøjer, kan du bruge FRAPS eller MSI Afterburner til at vise FPS på skærmen.
Sidst opdateret den 3. juli, 2023
Ovenstående artikel kan indeholde tilknyttede links, som hjælper med at understøtte Guiding Tech. Det påvirker dog ikke vores redaktionelle integritet. Indholdet forbliver upartisk og autentisk.

Skrevet af
Abhishek holdt sig til Windows-operativsystemet, lige siden han købte Lenovo G570. Hvor indlysende det end er, elsker han at skrive om Windows og Android, de to mest almindelige, men fascinerende operativsystemer, der er tilgængelige for menneskeheden. Når han ikke udarbejder et indlæg, elsker han at binge OnePiece og hvad Netflix har at tilbyde.



