Top 7 måder at rette opstartsreparation Kan ikke reparere denne computer automatisk
Miscellanea / / November 30, 2023
Startreparation, også kendt som Automatic Repair, er et indbygget fejlfindingsværktøj i Windows 11 til at rette almindelige fejl under systemopstartsprocessen. Mange Windows-brugere rejste problemer med 'startreparation kan ikke reparere denne computer automatisk'. Her er, hvad du skal gøre, når startreparation ikke kan reparere ustartbare Windows-computere.
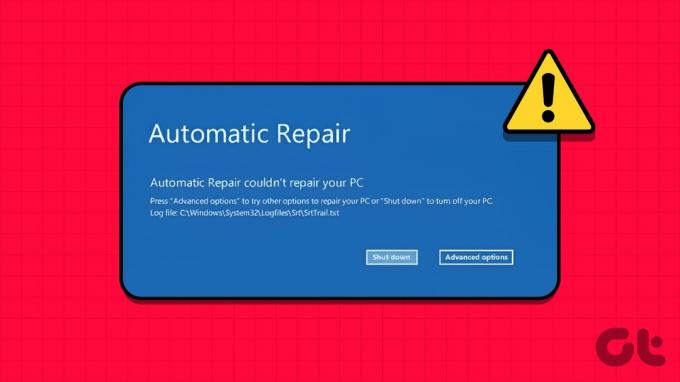
Når din Windows-computer ikke starter op i operativsystemet, hjælper startreparation med at rette op korrupte registreringsdatabaseposter, systemfiler, drev, diskmetadatakorruption og mere for at fejlfinde fejl. Men hvis værktøjet ikke fungerer som forventet, kan det være forvirrende.
Det er en af de effektive måder at reparere 'Startup reparation' på, der ikke fungerer som forventet. Du kan kør værktøjet System File Checker (SFC). og scan din pc for falske systemfiler. Du kan også køre DISM-reparationer (Deployment Image Servicing and Management) for at reparere korrupte systembilleder. Følg nedenstående trin.
Vi vil først vise dig, hvordan du går til den avancerede opstart i Windows.
Trin 1: Tryk på Windows + I-tastaturgenvejen for at åbne Indstillinger.
Trin 2: Vælg System fra venstre sidebjælke, og vælg Gendannelse fra højre rude.

Trin 3: Klik på knappen 'Genstart nu' ved siden af Avanceret opstart.

Derefter genstarter din pc i det avancerede startværktøj. Hvis du ikke kan få adgang til menuen Windows-indstillinger, skal du blive ved med at trykke på F8-tasten under genstartsprocessen for at få adgang til Advanced Startup-værktøjet.
Trin 4: Vælg Fejlfinding.

Trin 5: Åbn Avancerede indstillinger.

Trin 6: Vælg Startindstillinger.
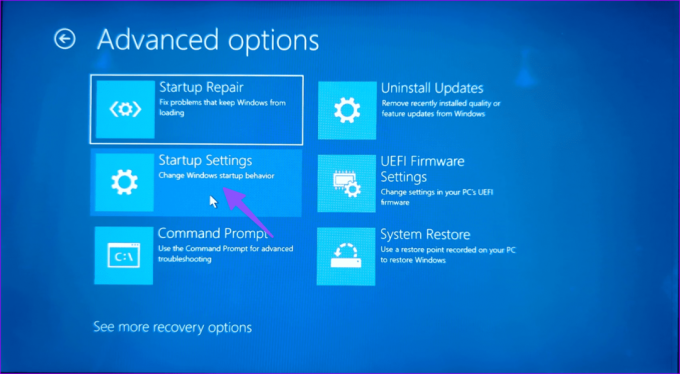
Trin 7: Aktiver sikker tilstand fra følgende menu.

Trin 8: Når din pc starter i fejlsikret tilstand, skal du trykke på Windows-tasten for at åbne menuen Start, skriv Kommandoprompt og tryk på Enter.
Trin 9: Kør følgende kommandoer og tryk på Enter efter hver enkelt:
sfc /scannowDISM /Online /Cleanup-Image /RestoreHealth

Udfør kommandoen og kontroller, om fejlen vises eller ej.
2. Ret diskfejl
Du kan rette diskfejl og fejlfinde almindelige problemer som "Windows-startreparation mislykkedes." Vi bruger kommandoprompt lige fra de avancerede indstillinger. Følg nedenstående trin.
Trin 1: Åbn menuen Avanceret under Windows-start (tjek trinene ovenfor).
Trin 2: Vælg Kommandoprompt.

Trin 3: Kør følgende kommandoer og tryk på Enter efter hver enkelt:
bootrec.exe /rebuildbcd
bootrec.exe /fixmbr
bootrec.exe /fixboot
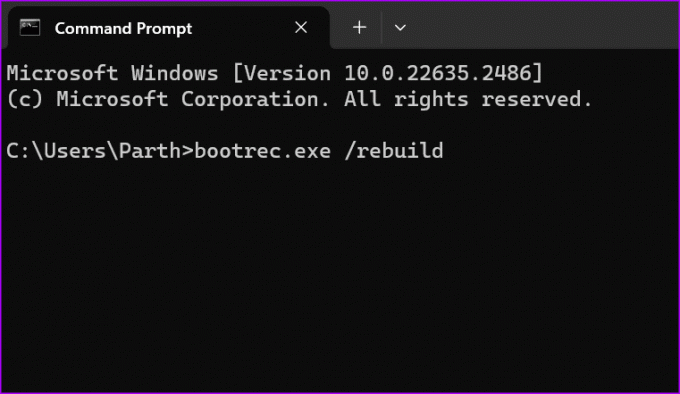
Trin 4: Derefter skal du udføre følgende kommandoer for partitionerne på din pc og trykke på Enter efter hver enkelt:
chkdsk /r c:
chkdsk /r d:
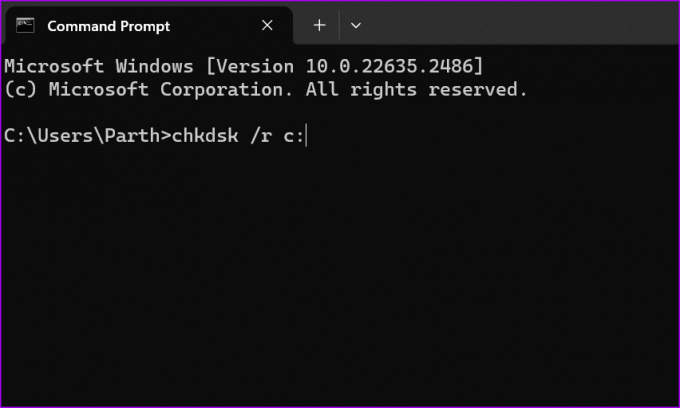
Du skal muligvis erstatte C- eller D-alfabetisk med din computers drevbogstaver.
Genstart din computer og kontroller, om problemet fortsætter. Hvis din Windows-pc er sidder fast i at reparere diskfejl, se vores fejlfindingsvejledning.
3. Deaktiver automatisk startreparation
Du kan deaktivere Automatisk Startup Repair og prøve at få adgang til dit system. Der er et par måder at gøre det på.
Trin 1: Start kommandoprompt fra avancerede indstillinger (se trinene ovenfor).
Trin 2: Skriv følgende kommando og tryk på Enter.
bcdedit /set {default} recoveryenabled No

Trin 3: Systemet deaktiverer startreparation, og du vil ikke have nogen problemer med at få adgang til Windows 11.
Du kan også deaktivere startreparation fra Startindstillinger.
Trin 1: Åbn menuen Fejlfinding i Avancerede indstillinger.
Trin 2: Vælg Avancerede indstillinger.
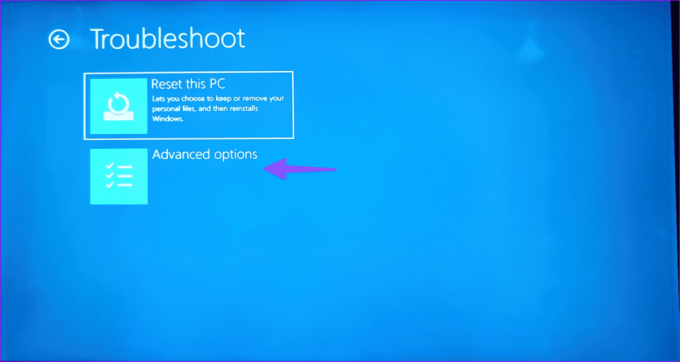
Trin 3: Vælg Startindstillinger.
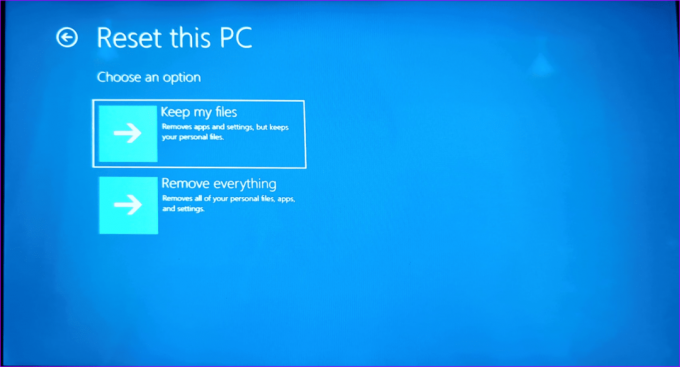
Trin 4: Klik på 'Deaktiver automatisk genstart ved systemfejl'.

4. Deaktiver Anti-Malware-beskyttelse
Tidlig lancering af anti-malware-beskyttelse kan forårsage problemer med opstart automatisk reparation. Du bør deaktivere anti-malware-beskyttelse ved systemstart og prøve igen.
Trin 1: Gå til Startindstillinger i menuen Avancerede indstillinger (tjek trinene ovenfor).
Trin 2: Vælg 'Deaktiver tidlig lancering af anti-malware-beskyttelse.'

Genstart din computer, og du er godt i gang.
5. Gendan registreringseditor
Som vi nævnte i introen, kan nogle registreringsdatabaseværdier også forårsage problemer med opstart af automatisk reparation på Windows. Det genererer nye værdier og nøgler, hver gang du installerer et nyt program på systemet. Når gamle nøgler bliver korrupte, kan du løbe ind i sådanne problemer. Det er tid til at gendanne registreringseditoren på Windows. Her er hvad du skal gøre.
Trin 1: Åbn Avanceret opstart på din computer (tjek trinene ovenfor).
Trin 2: Vælg Fejlfinding og vælg Avancerede indstillinger.

Trin 3: Start kommandoprompt. Kør følgende kommando.

copy c: windowssystem32configRegBack* c: windowssystem32config

Trin 4: Hvis systemet spørger dig om, hvilke filer der skal overskrives, skal du skrive Alle og trykke på Enter.
Luk kommandopromptvinduet og genstart din pc.
6. Tjek enhedspartition
Hvis du har installeret Windows på en anden partition end C:-drevet, kan det forårsage problemer med Windows-startreparationsværktøjet.
Trin 1: Start kommandoprompt i Boot-indstillinger (tjek trinene ovenfor).
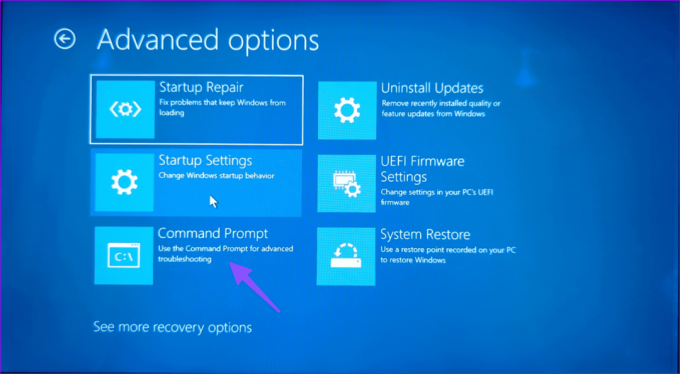
Trin 2: Kør kommandoen nedenfor:
bcdedit
Trin 3: Kontroller enheden og osenhedens drev. Hvis værdien ikke er indstillet til C:, skal du køre kommandoerne nedenfor.
bcdedit /set {default} device partition=c:
bcdedit /set {default} osdevice partition=c:
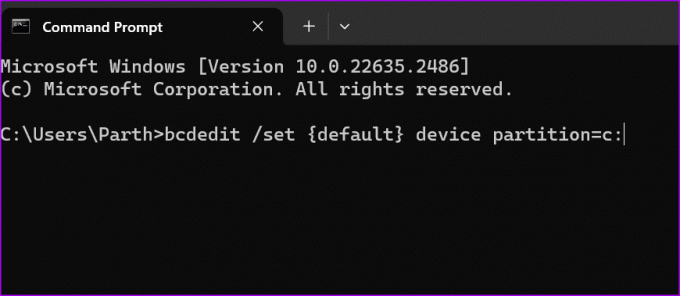
Trin 4: Genstart din computer.
7. Nulstil din pc
Hvis Startup Automatic Repair stadig ikke virker, kan du nulstille din pc.
Trin 1: Gå til menuen Fejlfinding i Boot-indstillinger (se trinene ovenfor).
Trin 2: Vælg Nulstil denne pc.

Trin 3: Du kan beholde dine filer eller fjerne alt og geninstallere Windows fra bunden.

Fejlfinding af almindelige Windows-problemer
Windows-startreparation, der ikke fungerer som forventet, kan til tider bryde dit arbejdsflow. Hvilket trick virkede for dig? Del dine resultater i kommentarerne nedenfor.
Sidst opdateret den 8. november, 2023
Ovenstående artikel kan indeholde tilknyttede links, som hjælper med at understøtte Guiding Tech. Det påvirker dog ikke vores redaktionelle integritet. Indholdet forbliver upartisk og autentisk.

Skrevet af
Parth Shah er en stedsegrøn freelanceskribent, der dækker vejledninger, appguider, sammenligninger, lister og fejlfindingsvejledninger på Android, iOS, Windows, Mac og smart TV-platforme. Han har over fem års erfaring og har dækket mere end 1.500 artikler om GuidingTech og Android Police. I sin fritid vil du se ham binge-se Netflix-shows, læse bøger og rejse.



