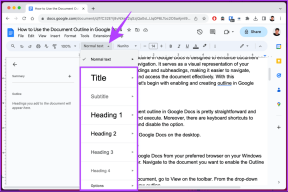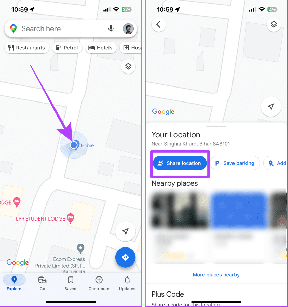Sådan giver du et billede en perfekt rund form ved hjælp af Word, Paint
Miscellanea / / December 02, 2021
Det er frustrerende, at der ikke er nogen som helst mulighed beskære et billedei runde former på MS maling. Og jeg håber bare, at Microsoft vil introducere sådan en funktion en eller anden gang. Indtil da må vi leve med løsninger eller bruge værktøjer som Photoshop (det er det bedste, jeg kan nævne). Men så fortjener vi en nemmere vej ud, ikke?
I dag planlægger vi at diskutere et sejt trick, der hjælper os med at give et billede en komplet rund form nemt ved hjælp af Paint og Word. Det virker måske ikke som en eksakt afgrødeaktivitet, men resultatet er godt nok. Og så kan du gemme den resulterende skabelse som et selvstændigt billede eller placere det over nogle baggrund. Sådan gør du det.
Trin til at beskære en rund form ved hjælp af Word og MS Paint
Vi vil tage hjælp af MS Word her. Konceptet kommer af, at vi kan indsætte billeder i en form som vi opretter på MS Word (eller endda PowerPoint).
Trin 1: Åbn det basisbillede, hvorfra du vil beskære et cirkulært udsnit. Beskær en rektangulær sektion på det område, som du visualiserer for en rund afskæringsform. Gem denne beskæring som et selvstændigt billede. Her er prøveafgrøden, som jeg gemte.

Trin 2: Åbn MS Word. Naviger til Indsæt fanen -> Former og vælg Oval (ellipse).

Trin 3: Tegn formen på MS Word-lærredet med den størrelse, du ønsker. Holde Flytte mens du tegner formen; det hjælper med at skabe en perfekt cirkel.

Trin 4: Hold formen valgt. Tegneværktøjer vil blive aktiveret med en Format fanen under den. Skift til Format, og vælg derefter Form Udfyld -> Billede. Vælg det billede, du gemte i trin 1. Dit billede vil blive indsat og indeholdt fejlfrit i formen.

Trin 5: Højreklik på formen og vælg Formater AutoShape. Vores mål her er at fjerne formkanten.

Trin 6: Sørg for at være på Farver og Linjer fanen. Under Linjer sektion, gå til Farve og vælg Ingen farve. Klik på Okay når du er færdig.

Trin 7: Højreklik på den resulterende form og Kopi den på udklipsholderen. Du kan også lave en Ctrl + C.

Trin 8: Gå tilbage til MS Paint og indsæt indholdet af udklipsholder der. Du kan nu gemme billedet.

Hvis du planlægger at indsætte dette over en anden baggrund (andre end hvid), skal du sørge for det Gennemsigtigt udvalg er tændt, før du indsætter billedet.

Konklusion
Processen kan være lidt tidskrævende, men det er en idiotsikker teknik til at beskære en rund form på MS Paint. Det kan være nyttigt, når du ikke har klar adgang til de førsteklasses værktøjer som Photoshop (da Paint og Word burde være der som standard).
Desuden er det en måde at give et billede en perfekt rund form. Hvad siger? Du kan også prøve dette med andre former. Tjek også det trick, vi har dækket på beskæring og redigering af billeder ved hjælp af MS PowerPoint.