2 måder at spejle iPhone-skærm til Mac
Miscellanea / / December 01, 2023
Hvis du har en Mac og en iPhone, må du have spekuleret på, hvordan du projicerer eller spejler din iPhone-skærm til din Mac. Uanset behovet, illustrerer denne artikel de to nemmeste måder at spejle din iPhone-skærm til en Mac.

Et større ejendomsområde kan være nyttigt i forskellige scenarier, såsom visning af billeder eller videoer, spil eller præsentation. Du kan også spejle din iOS-enheds skærm for at se en film uden at installere en app på din Mac; spekulerer på hvordan? Lad os dykke direkte ind og vise det til dig.
Bemærk: Før du går videre til trinene, skal du aktivere AirPlay-modtager på Mac. Derudover kan du også slå iPhone-meddelelser fra for at undgå distraktioner. Lad os se på trinene for det samme.
Tænd AirPlay-modtager på Mac
For at spejle din iPhone-skærm trådløst, skal du aktivere AirPlay-modtageren på din Mac. Denne indstilling er slået til som standard. Men hvis det ikke er det, skal du følge disse enkle trin.
Trin 1: Tryk på Cmd + mellemrumstasten på din Macs tastatur for at åbne Spotlight-søgningen.
Trin 2: Søg efter Systemindstillinger, og klik for at åbne det.

Trin 3: Klik på Generelt i Systemindstillinger.
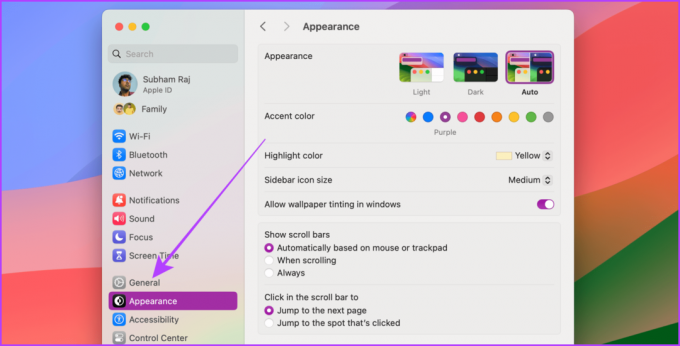
Trin 4: Klik nu på AirDrop & Handoff.

Trin 5: Tænd for AirPlay-modtageren.
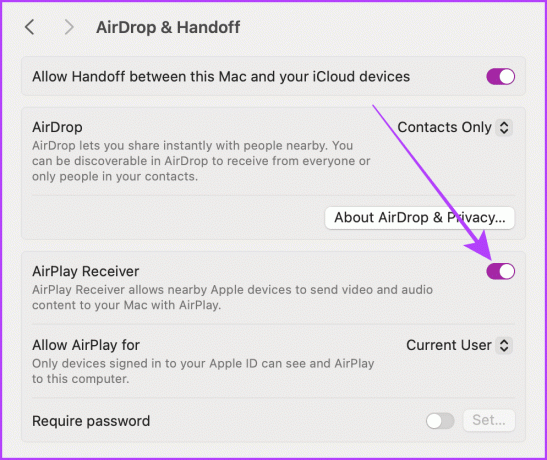
Sluk for meddelelser, mens du spejler iPhone-skærmen
Din iPhone lader dig skjule meddelelser, når du spejler din iPhone-skærm til en Mac. Denne funktion er yderst praktisk, hvis du prøver at lave en præsentation. Følg nedenstående trin.
Trin 1: Åbn appen Indstillinger på din iPhone, og tryk på Meddelelser.
Trin 2: Tryk på Skærmdeling.
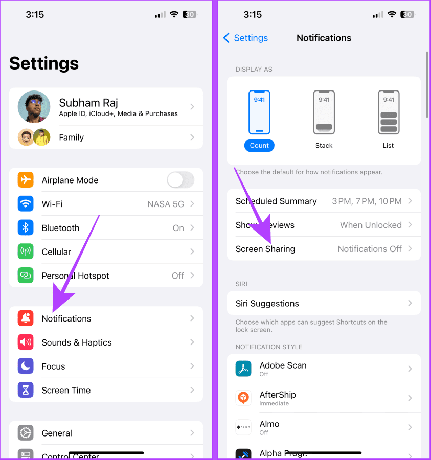
Trin 3: Slå kontakten fra for Tillad meddelelser.
Tip: Hvis du vil have meddelelser, mens du spejler din iPhone-skærm, skal du aktivere Tillad meddelelser om skærmdeling.
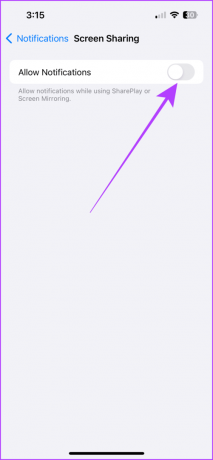
Bemærk: Mange tredjepartsapps i App Store lader dig også spejle din iPhone-skærm til Mac. Metoderne nævnt i denne artikel kræver dog ikke nogen tredjepartsapp og er lettere at bruge end tredjepartsapps.
Metode 1: Spejl iPhone-skærm trådløst ved hjælp af Airplay
Din iPhone har en funktion kaldet AirPlay, der lader dig spejle din iPhone-skærm til en iMac eller MacBook trådløst. Processen er enkel; Sørg dog for, at Mac og iPhone er på det samme Wi-Fi-netværk. Lad os nu se på de enkle trin, der skal følges.
Trin 1: Stryg ned fra højre hjørne af din iPhone for at få adgang til kontrolcenteret. Hvis du har en iPhone med Touch ID, skal du stryge op fra bunden.
Trin 2: Tryk på ikonet Screen Mirroring.
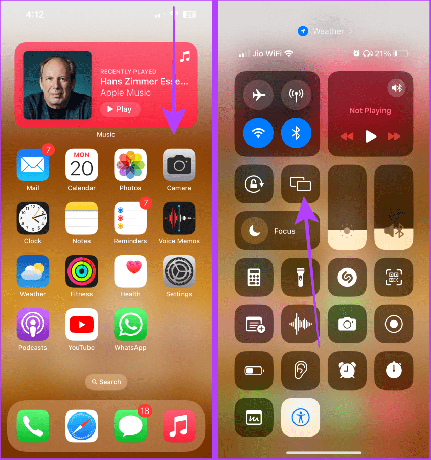
Trin 3: Lad Screen Mirroring opdatere listen over tilgængelige enheder. Tryk på navnet på din Mac for at spejle din iPhone-skærm til din Mac.
Bemærk: Hold din Mac ulåst, ellers vises den ikke på listen over tilgængelige enheder.
Og nu vil din iPhone-skærm blive spejlet til din Mac.
Trin 4: For at stoppe skærmspejlingen skal du trykke på den samme skærmspejling i kontrolcenteret.
Trin 5: Tryk nu på Stop spejling for at bekræfte.
Tip: Du kan også trykke på 'Esc'-tasten på tastaturet på din Mac for hurtigt at stoppe AirPlay.
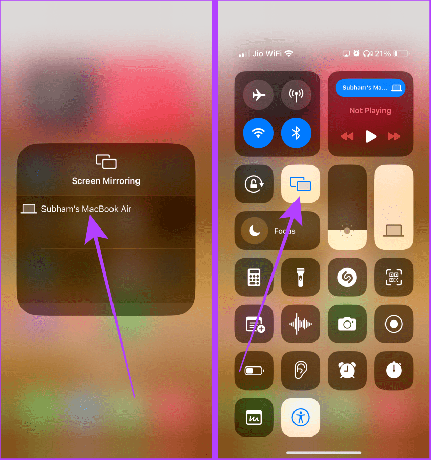
Airplay eller spejl lyd, video og fotos til Mac
Alternativt lader din iPhone dig kun spejle eller caste lyd, video eller billeder til en anden Apple-enhed. Når du har brug for en højere højttaler eller en større skærm end din iPhone, kan du bruge denne metode til at streame ethvert medie fra din iPhone til en Mac.
Her er de enkle trin, du skal tage:
AirPlay Audio til Mac
Trin 1: Stryg ned fra øverst til højre (eller fra bunden, hvis du har en iPhone med Touch ID) for at få adgang til kontrolcenteret på din iPhone.
Trin 2: Tryk på mediekontrollen.
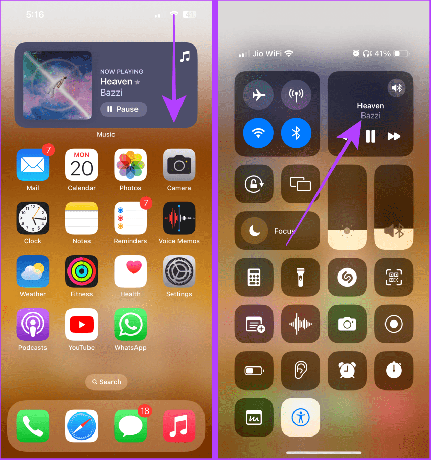
Trin 3: Tryk nu på medieoutputikonet og lad de tilgængelige enheder opdatere.
Trin 4: Tryk på Mac'en for at caste den lyd, der afspilles i øjeblikket, til din Mac.

Trin 5: For at stoppe castingen skal du åbne Kontrolcenter.
Trin 6: Tryk på den blå pille.

Trin 7: Tryk nu på din iPhone (eller AirPods, hvis de er tilgængelige) for at stoppe mediecastingen og genoptage den på din iPhone.

AirPlay Video til Mac
Trin 1: Når du afspiller en video i fuld skærm på din iPhone, skal du trykke på AirPlay-ikonet i nederste højre hjørne af skærmen.
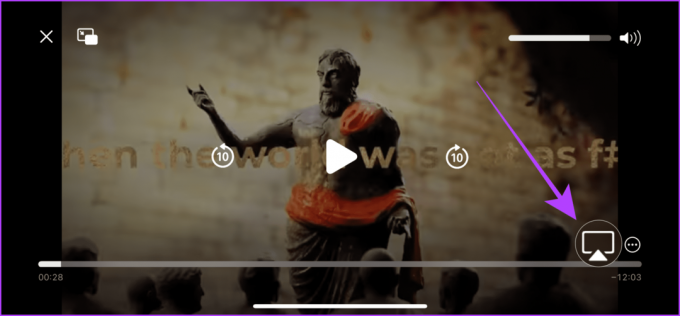
Trin 2: Fra AirPlay-lokalmenuen skal du trykke på og vælge den enhed, du vil AirPlay videoen til. Og det er det.
Tip: For at stoppe AirPlay skal du trykke på det samme AirPlay-ikon og vælge iPhone fra listen over enheder.

AirPlay Fotos til Mac
Trin 1: Åbn appen Fotos, og tryk på for at åbne et billede i fuld skærm.
Trin 2: Tryk på deleknappen.
Trin 3: Tryk på AirPlay-indstillingen fra delearket.

Trin 4: Listen over tilgængelige enheder vises. Tryk på den enhed, du vil AirPlay billederne til.

Trin 5: For at stoppe AirPlay skal du trykke på AirPlay-knappen i øverste højre hjørne på din iPhone.
Tip: Du kan også trykke på 'Esc'-tasten på tastaturet på din Mac for hurtigt at stoppe AirPlay.
Trin 6: Tryk nu på Slå AirPlay fra.
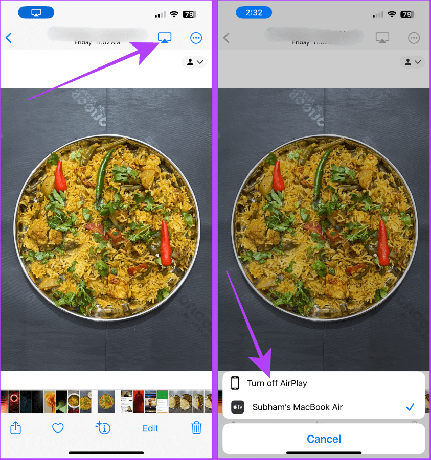
Læs også: Sådan tilføjes AirPlay-adgangskode til iPhone, iPad, Mac og Apple TV.
Metode 2: Spejl iPhone-skærm ved hjælp af kabel
Hvis du ikke kan dele din iPhone-skærm med en Mac trådløst, kan du også vise din iPhone-skærm på en MacBook ved hjælp af dit iPhone Lightning-kabel (eller USB-C-kabel til iPhone 15 og nyere). Ved at bruge denne metode behøver du ikke internet eller Wi-Fi for at spejle din iPhone-skærm. Lad os se på de trin, der skal følges.
Trin 1: Tilslut din iPhone til din Mac ved hjælp af Lightning-kablet (eller USB-C-kablet til iPhone 15 og nyere).

Trin 2: Tryk nu på Cmd + mellemrumstasten for at åbne Spotlight-søgningen på din Mac. Søg efter QuickTime Player, og klik for at åbne den.
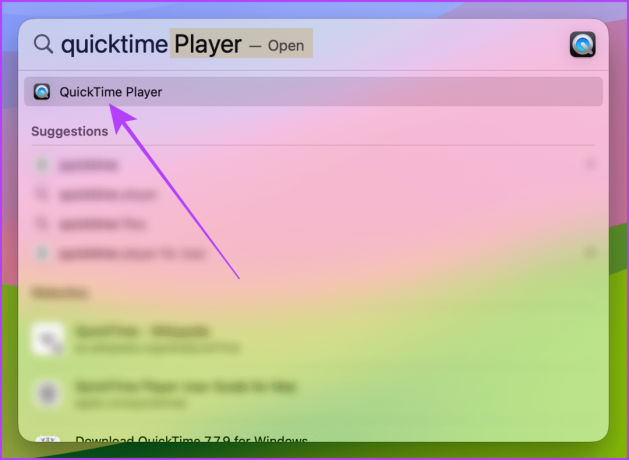
Trin 3: Klik på Filer fra menulinjen.

Trin 4: Klik nu på Ny filmoptagelse i rullemenuen.
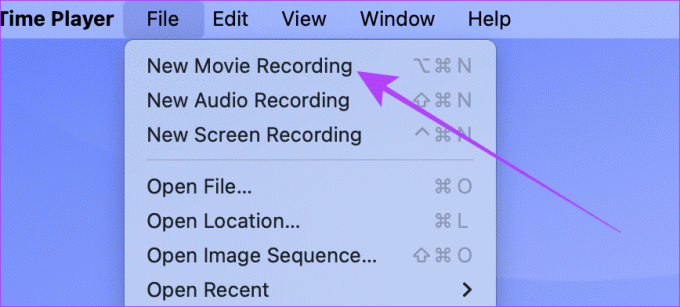
Trin 5: Klik på pil ned nær den røde optageknap.

Trin 6: Rul og klik på din iPhone for at spejle din iPhone-skærm til din Mac.
Bemærk: Sørg for, at din iPhone er låst op, ellers vises den ikke på listen over tilgængelige enheder.

Og det er det; din iPhone-skærm vil blive spejlet på din Mac.
Tip: For at stoppe spejlingen skal du afslutte QuickTime-afspilleren eller frakoble iPhone.
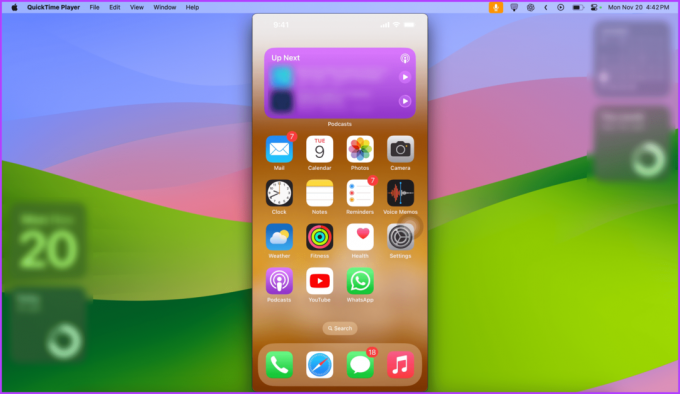
Læs også: Sådan spejler du iPhone eller iPad-skærm til Windows gratis.
AirPlay bruger Wi-Fi og Bluetooth-teknologi på både din iPhone og Mac. Hvis du bruger en VPN, skal du afbryde forbindelsen til den. Og sørg for, at begge enheder er tilsluttet det samme Wi-Fi-netværk. Tænd også for Bluetooth på begge enheder og gør dem synlige.
Nej. For at bruge skærmspejlingsfunktionen skal din iPhone og Mac være forbundet til det samme Wi-Fi-netværk, ellers virker det ikke.
Ubesværet skærmdeling
Hvis du foretrækker en lille iPhone i hånden, er Mirroring en ubesværet måde at blive stor på uden at opgradere til en større iPhone. Uanset om du ønsker at spejle din iPhone-skærm ved hjælp af et kabel eller trådløst, ved at følge begge metoder, der er beskrevet i denne artikel, kan du gøre det på ingen tid.
Sidst opdateret den 29. november 2023
Ovenstående artikel kan indeholde tilknyttede links, som hjælper med at understøtte Guiding Tech. Det påvirker dog ikke vores redaktionelle integritet. Indholdet forbliver upartisk og autentisk.



