9 måder at ordne hukommelsesintegritet er slukket på i Windows 11/10
Miscellanea / / December 04, 2023
På trods af at det er designet til at være et robust og sikkert operativsystem, støder Windows 11/10 lejlighedsvis på fejl, herunder fejlen 'hukommelsesintegritet er slået fra', som kan kompromittere systemsikkerheden. Her er 9 effektive måder at rette fejlen Memory Integrity er slukket på på din Windows-computer, som vi vil udforske i denne artikel.

For at forstå løsningen, lad os forstå, hvad denne fejl betyder. Nå, fejlen 'hukommelsesintegritet er slukket' opstår typisk, når Windows Securitys Core Isolation-funktion, som inkluderer hukommelsesintegritet, er deaktiveret. Ved at forhindre ondsindet kode i at få adgang til følsomme kernehukommelsesområder, beskytter hukommelsesintegriteten dit system. Med denne forståelse, lad os begynde med rettelserne.
1. Gennemgå inkompatible drivere
En af de almindelige årsager til hukommelsesintegritetsfejlen er inkompatible drivere. For at løse dette problem skal du først gennemgå dit systems drivere. Følg nedenstående trin.
Trin 1: Klik på 'Gennemse inkompatible drivere'.

Trin 2: I sektionen Inkompatible drivere skal du notere listen over drivere med kompatibilitetsproblemer.
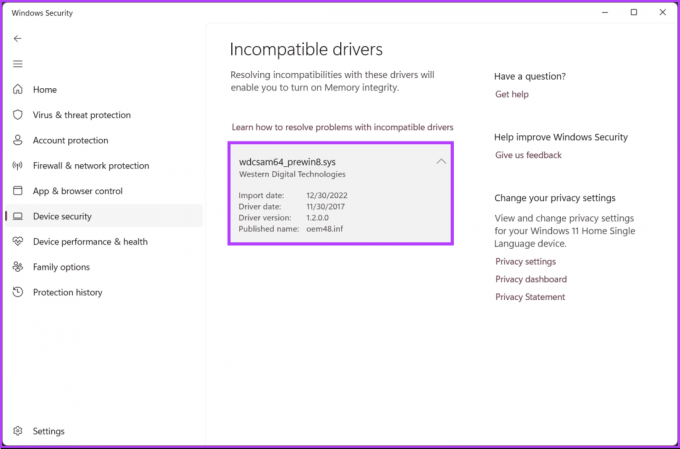
Nu hvor du har noteret dig de inkompatible drivere, er det tid til at opdatere dem. Du kan tjekke vores forklaring for at lære hvordan man opdaterer drivere korrekt på Windows 11/10.
Hvis opdatering af drivere ikke løser problemet med hukommelsesintegriteten, vil den næste metode måske være at. Fortsæt med at læse.
Værktøjet System File Checker (SFC) kan hjælpe med at identificere og reparere beskadigede systemfiler, der kan forårsage hukommelsesintegritetsfejlen. Følg nedenstående trin.
Trin 1: Tryk på Windows-tasten på dit tastatur, skriv Kommandoprompt, og klik på 'Kør som administrator'.

Trin 2: Skriv nedenstående kommando og tryk på Enter.
sfc /scannow
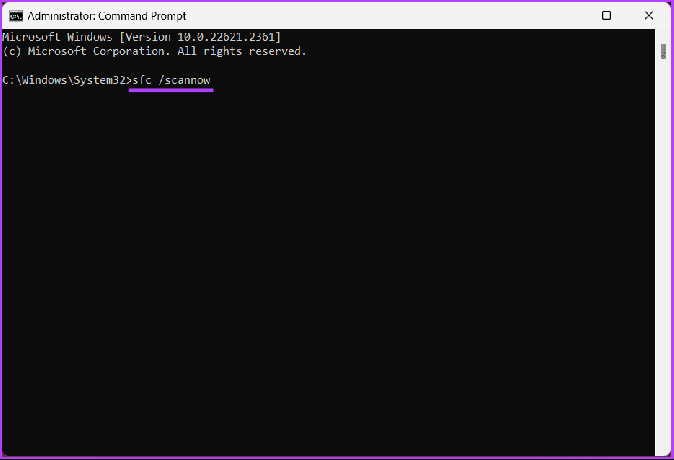
Denne scanning vil finde og reparere eventuelle beskadigede systemfiler. Når scanningen er fuldført, skal du genstarte din Windows-maskine og prøve at aktivere hukommelsesintegriteten ved at gå til Windows-sikkerhed > Enhedssikkerhed > Kerneisolationsdetaljer.
Hvis scanning og rettelse af systemfiler eller drivere ikke fiksede fejlen med deaktiveret hukommelsesintegritet, så tjek den næste metode.
3. Fjern inkompatible drivere
Hvis du har mistanke om, at en bestemt driver forårsager problemet, kan du overveje at fjerne den midlertidigt for at se, om hukommelsesintegritetsfejlen forsvinder. Følg instruktionerne nedenfor.
Trin 1: Tryk på Windows-tasten på dit tastatur, skriv Kommandoprompt, og klik på 'Kør som administrator'.

Trin 2: Skriv nedenstående kommando og tryk på Enter.
dism /online /get-drivers /format: table
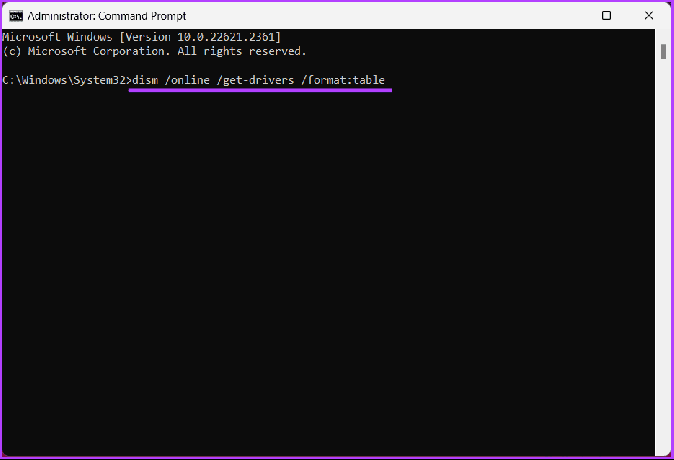
Trin 3: Find nu den inkompatible drivers offentliggjorte navn fra tabellen, skriv nedenstående kommando, og tryk på Enter.
Bemærk: Erstat førerens offentliggjorte navn med førerens faktiske offentliggjorte navn.
pnputil /delete-driver driver's published name /uninstall /force
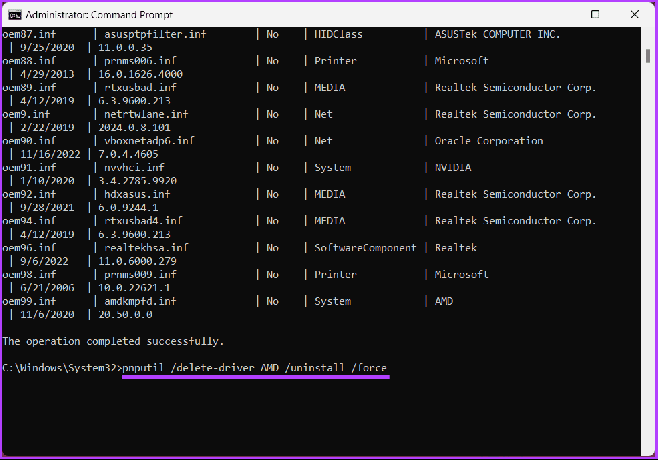
Sletning af den inkompatible driver vil rydde vejen for at løse problemet med gråtonet eller deaktiveret hukommelsesintegritet, så du kan aktivere det. Hvis denne metode ikke hjælper, skal du gå videre til den næste metode.
Nogle tredjeparts sikkerhedssoftware eller hjælpeprogrammer kan være i konflikt med hukommelsesintegriteten. Afinstaller alle nyligt installerede eller mistænkelige programmer og drivere, der kan forstyrre funktionen. Vi har allerede dækket en artikel om hvordan man afinstallerer programmer på Windows 11/10.
Hvis afinstallation af apps og programmer ikke fiksede fejlen i hukommelsesintegriteten er slået fra, skal du gå videre til næste metode.
5. Nulstil Windows Security App
Der er en chance for, at fejlen 'Hukommelsesintegritet er slået fra' ikke har noget at gøre med driverne, men snarere selve Windows Security-appen. Hvis det er tilfældet, bør nulstilling af Windows Security-appen hjælpe med at løse problemet.
Trin 1: Tryk på 'Windows + S' tastaturgenvejen for at åbne søgemenuen. Indtaste Windows sikkerhed, højreklik på det første resultat, der vises, og vælg App-indstillinger.

Trin 2: Klik på knappen Nulstil.

Når nulstillingen er udført, skal du gå tilbage og kontrollere, om hukommelsesintegritetsproblemet er blevet løst. Hvis ikke, vil den næste metode måske hjælpe.
6. Anvend afventende opdateringer til Windows 11 eller 10
Nogle problemer er forbundet med afventende opdateringer, herunder kerneisolering og hukommelsesintegritet. Du kan downloade og opdatere eventuelle afventende opdateringer ved at følge disse instruktioner.
Trin 1: Tryk på Windows-tasten på dit tastatur, skriv Indstillinger, og klik på Åbn.

Trin 2: Gå til Windows Update i vinduet Indstillinger.
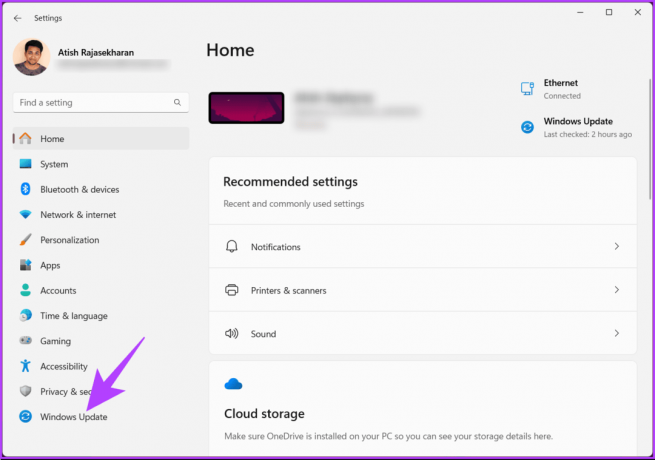
Trin 3: I højre rude, under Windows Update, skal du klikke på knappen 'Søg efter opdateringer'.

Du modtager muligvis en prompt om at downloade Windows-opdateringen. Efter at have downloadet opdateringen, vil systemet installere den og derefter anmode om en genstart af din Windows-maskine.
Når din pc starter en sikkerhedskopi, vil opdateringen være blevet anvendt. Hvis denne fejl opstod, efter du har opdateret din Windows-maskine, skal du fortsætte med at læse.
7. Tving til at aktivere hukommelsesintegritet via registreringseditor
Hvis funktionen Hukommelsesintegritet forbliver deaktiveret efter at have fulgt ovenstående trin, kan du aktivere den manuelt gennem registreringseditoren. Denne metode kan se vanskelig ud, men det er den ikke; trinene er enkle.
Men fordi vi vil bruge registreringseditor, anbefaler vi dig kraftigt at gøre det sikkerhedskopiere Windows-registreringsdatabasen før du fortsætter med nedenstående trin.
Trin 1: Åbn menuen Start, skriv Registreringseditor, og klik på 'Kør som administrator'.
Bemærk: Alternativt kan du trykke på 'Windows-tast + R' for at åbne dialogboksen Kør, skriv regedit.exe, og klik på OK for at åbne Registreringseditor.
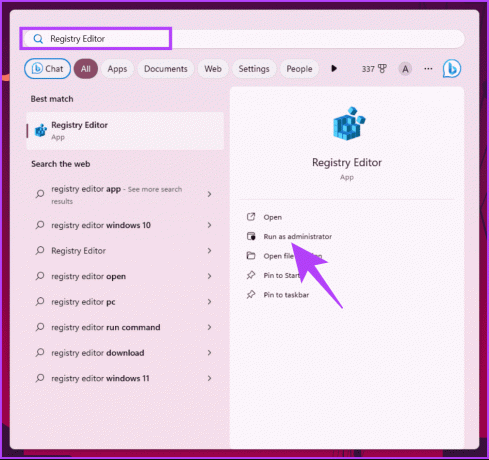
Vælg Ja i prompten.
Trin 2: Indtast den nævnte adresse i den øverste adresselinje.
HKEY_LOCAL_MACHINE\SYSTEM\CurrentControlSet\ControlDeviceGuard\Scenarios\HypervisorEnforcedCodeIntegrity
Bemærk: Du kan også manuelt navigere til sektionen.

Trin 3: Dobbeltklik på tasten Aktiveret, skriv 1 i feltet Værdidata, og tryk på OK.
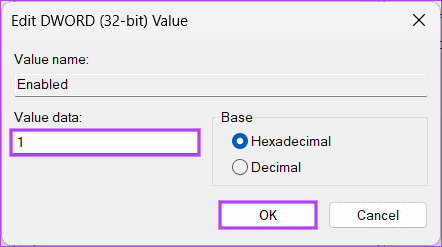
Til sidst skal du genstarte systemet for at implementere ændringerne. Og det er det! Eventuelle problemer relateret til printerfejlen bør løses ved opstart af din pc igen.
8. Udfør en Clean Boot
En ren opstart er en systematisk måde at fejlfinde og identificere softwarekonflikter eller problemer, der kan forårsage, at hukommelsesintegriteten bliver nedtonet fejl på Windows 11/10. Vi har allerede dækket artikler om det samme;
- Sikker tilstand vs. ren støvle: Forstå forskellen og hvornår den skal bruges
- Bedste måder at starte Windows 11 op i sikker tilstand
- Toprettelser til Windows 11 sidder fast i fejlsikret tilstand
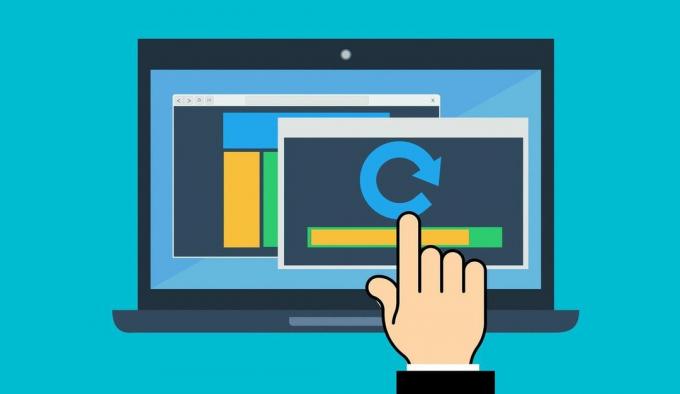
At udføre en ren opstart hjælper dig med at isolere problematiske tjenester og startelementer for at lokalisere den specifikke applikation eller proces, der forårsager problemet. Dette burde løse problemet; hvis ikke, så se på følgende metode og løs problemet.
9. Aktiver hardwarevirtualisering i BIOS eller UEFI
Aktivering af hardwarevirtualisering i BIOS eller UEFI er afgørende for at løse hukommelsesintegriteten deaktiveret problem på Windows 11/10, da hukommelsesintegritet er afhængig af hardwarevirtualiseringsunderstøttelse for at fungere ordentligt.

Vi har allerede en artikel om det; tjek ud hvordan man aktiverer virtualisering i Windows 11. Når du aktiverer hardwarevirtualisering i BIOS/UEFI, understøttes funktioner som hukommelsesintegritet i Windows 11/10 på hardwareniveau.
Dette burde løse problemet; Hvis du stadig ikke kan løse problemet, og ingen af metoderne nævnt ovenfor ikke virkede, så kontakt Microsoft support og få det løst.
Ofte stillede spørgsmål om reparation af hukommelsesintegritet er slået fra
Aktivering af hukommelsesintegritet kan have en minimal indvirkning på systemets ydeevne. De fleste brugere vil ikke bemærke en væsentlig afmatning. Men hvis du har en ældre eller mindre kraftfuld computer, vil du måske vurdere dens indvirkning på din specifikke hardware.
Selvom det generelt er sikkert at aktivere hukommelsesintegritet, kan det forårsage kompatibilitetsproblemer med visse ældre eller dårligt designede drivere. Hvis du oplever problemer med din computer efter at have aktiveret den, kan du slå hukommelsesintegriteten fra.
Løs problemer med hukommelsesintegritet
Nu hvor du ved, hvordan du reparerer hukommelsesintegritet er slukket fejl på Windows 11/10, vil dit system være bedre beskyttet mod forskellige cyberangreb. Du må også gerne læse om måder at aktivere eller deaktivere synkroniseringsindstillinger i Windows.

Skrevet af
Atish er en erfaren teknologientusiast, blogger og indholdsskaber med en grad i datalogiingeniør. Han begyndte at blogge i 2015. Med over 2000+ artikler, der dækker tekniske nyheder, tekniske nedbrud og omfattende smartphone- og pc-anmeldelser, hans arbejde har prydet siderne på velrenommerede websteder som Gizbot, Firstpost, PhoneArena, GSMArena og IBTimes. Atish dækker en bred vifte af emner på GT, herunder how-tos, uvurderlige tips og fejlfindingsvejledninger. Han bærer certificeringer inden for digital marketing og indholdsstrategier, hvilket sikrer, at han forbliver på toppen af teknologiske tendenser og samtidig opretholder de højeste etiske standarder.



