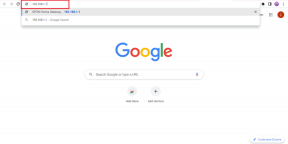Top 5 måder at slå ringetone fra (telefonopkald) på Mac
Miscellanea / / December 05, 2023
Apple sender som standard alle dine iPhone-opkald og dens meddelelser til din Mac. For nogle mennesker er dette praktisk; for andre kan dette være distraherende, når de prøver at arbejde eller fokusere. Hvis du falder ind under den sidstnævnte kategori, er her fem måder at slå ringetone fra på din Mac.

Du kan altid logge ind med et andet Apple ID på din Mac eller din iPhone for at stoppe iPhone-opkald på din Mac. Men hvis du gør det, berøver du dig Apples økosystemkontinuitetsfunktioner. Men bekymre dig ikke; lad os udforske de bedste fem rettelser uden at logge ud af din Mac eller iPhone.
Fix 1: Log ud af Apple ID i FaceTime (Mac)
Hvis du ønsker at fjerne alle FaceTime- eller telefonopkald på din Mac, kan du logge ud af dit Apple ID fra FaceTime-appen på din Mac. Det er bedre end at rode med nogen indstillinger på din Mac eller din iPhone. Følg disse enkle trin.
Bemærk: Du vil ikke være i stand til at starte eller starte et opkald fra din Mac efter at have logget ud af FaceTime.
Trin 1: Tryk på Cmd + mellemrumstasten på tastaturet for at åbne Spotlight-søgningen.
Trin 2: Søg nu efter FaceTime og klik på det fra resultaterne for at åbne det.

Trin 3: Klik på FaceTime i menulinjen.
Trin 4: Klik på Indstillinger i rullemenuen.

Trin 5: Vælg Log ud ved siden af dit Apple-id.

Trin 6: En pop-up vises nu på skærmen; klik Log ud.
Og nu bliver du logget ud af dit Apple ID i FaceTime-appen og får ingen iPhone-opkald på din Mac.

Læs også: Sådan afbrydes iPhone fra Mac helt eller delvist
Fix 2: Sluk FaceTime på Mac
Din Mac lader dig også slukke for FaceTime midlertidigt i stedet for logge ud af dit Apple ID. At slå FaceTime fra på din Mac vil fungere som at logge ud af dit Apple ID fra FaceTime-appen. Den eneste forskel er, at du kan tænde den igen med et enkelt klik uden at indtaste din adgangskode. Lad os lære, hvordan man gør det.
Trin 1: Tryk på Cmd + mellemrumstasten på tastaturet for at starte Spotlight-søgningen.
Trin 2: Søg nu efter FaceTime og klik for at åbne det.

Trin 3: Klik på FaceTime i menulinjen.
Trin 4: Klik nu på Slå FaceTime fra. Og det er det. FaceTime bliver slukket på din Mac, indtil du tænder den igen.
Tip: Følg de samme trin for at tænde FaceTime igen på din Mac, når det er nødvendigt.
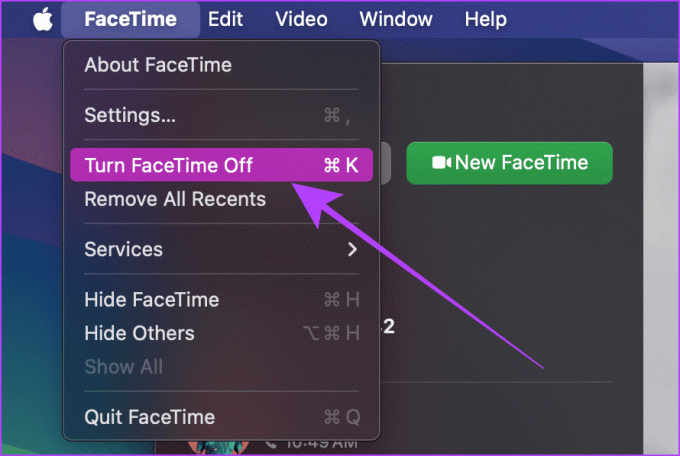
Læs også: Sådan dæmper du opkald på iPhone (mere end én metode).
Fix 3: Sluk opkald på andre enheder (iPhone)
Når din Mac er online, vil den modtage alle dine opkald på din iPhone. Heldigvis kan du slå dette fra fra din iPhone inden for et par tryk. Hvis du gør det, stoppes kun telefonopkald (operatøropkald), ikke FaceTime-opkald.
Trin 1: Start appen Indstillinger på din iPhone; rul nu ned og tryk på Telefon.
Trin 2: Tryk på 'Opkald på andre enheder'.
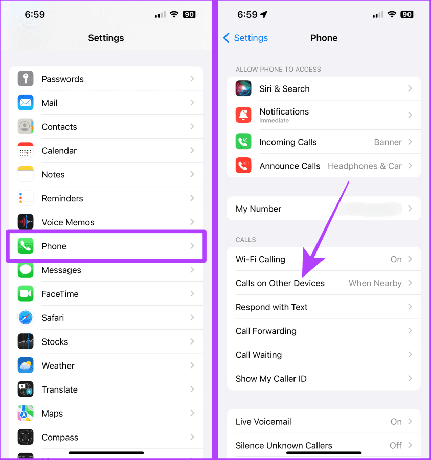
Trin 3: Sluk for "Tillad opkald på andre enheder" eller din Mac for at stoppe telefonopkaldene på din Mac.
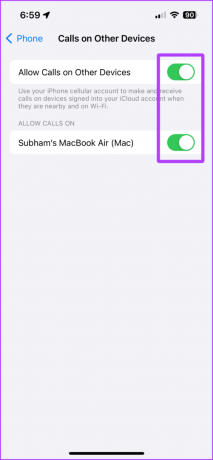
Fix 4: Sluk iPhone-opkald fra FaceTime-præferencer (Mac)
Hvis du ikke har adgang til din iPhone og ønsker at stoppe telefonopkald med din Mac, skal du ikke bekymre dig. Du kan stadig fravælge telefonopkald fra din Mac. Igen vil det kun stoppe telefonopkald, ikke FaceTime-opkald. Lad os se på de trin, der skal tages.
Trin 1: Tryk på Cmd + mellemrumstasten på tastaturet på din Mac for at starte Spotlight-søgningen.
Trin 2: Søg nu efter FaceTime og klik på resultatet for at åbne det.

Trin 3: Klik på FaceTime fra menulinjen.
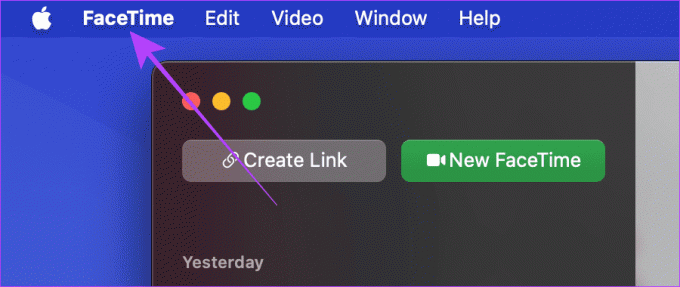
Trin 4: Klik på Indstillinger i rullemenuen.

Trin 5: I FaceTime-indstillingerne skal du fjerne markeringen i afkrydsningsfeltet for Opkald fra iPhone. Det er det.

Fix 5: Få hjælp fra fokustilstand på Mac
Fokus på Mac er et kraftfuldt værktøj, der kan hjælpe med at blokere distraktioner og alle typer opkald (inklusive FaceTime). Og hvis du ikke vil ændre indstillingerne på din Mac eller iPhone permanent, kan du få hjælp fra fokustilstanden på din Mac. Her er de enkle trin, du skal følge.
Bemærk: Denne metode fungerer, hvis den tilpassede fokustilstand er på din Mac.
Trin 1: Klik på Kontrolcenter i menulinjen på din Mac.

Trin 2: Klik nu på Fokus.

Trin 3: Klik på Fokusindstillinger på listen.

Trin 4: Slå kontakten fra for Del på tværs af enheder.
Bemærk: Dette er et obligatorisk trin. Hvis du ikke slår Del på tværs af enheder fra, vil opkaldene også blive blokeret på din iPhone.
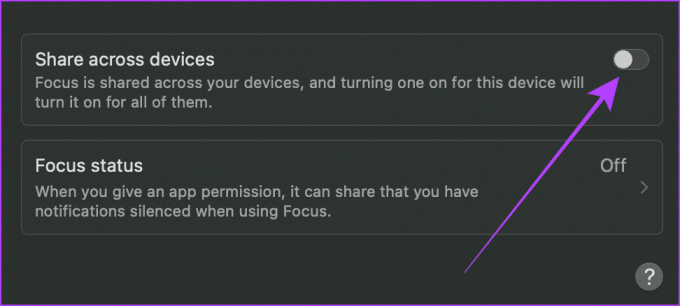
Trin 5: Klik nu på Forstyr ikke.
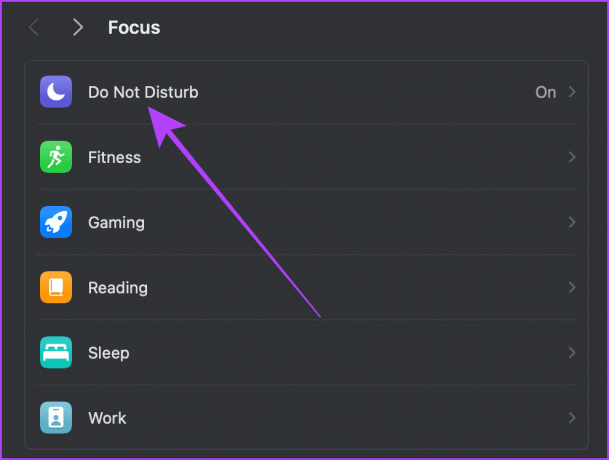
Trin 6: Klik på Tilladte personer.
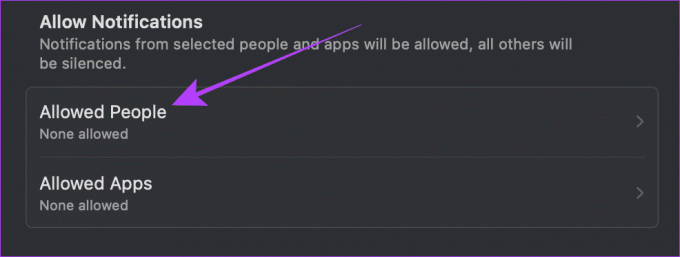
Trin 7: Klik på menuvælgeren ud for Tillad opkald fra.
Bemærk: Hvis du har tilføjet nogen fra Tilføj personer, skal du fjerne dem, eller de kan ringe til dig, selv når fokus er på.

Trin 8: Klik og vælg Kun tilladte personer, og klik på Udført.
Nu hvor Forstyr ikke-fokus er tilpasset, lad os se på, hvordan du aktiverer Forstyr ikke-fokus på din Mac.
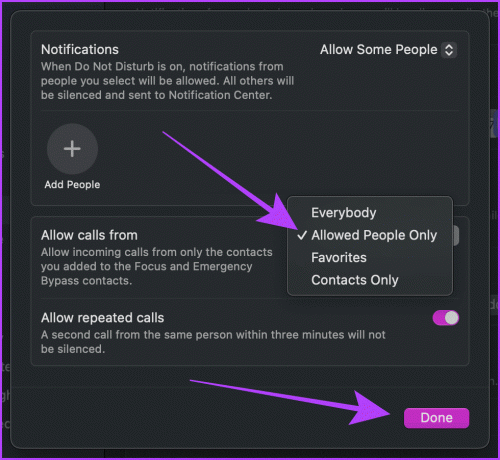
Trin 9: Klik på kontrolcenteret fra menulinjen.

Trin 10: Klik på Fokus.

Trin 11: Klik og slå Forstyr ikke-fokus til. Og nu får du ingen iPhone-opkald på din Mac.
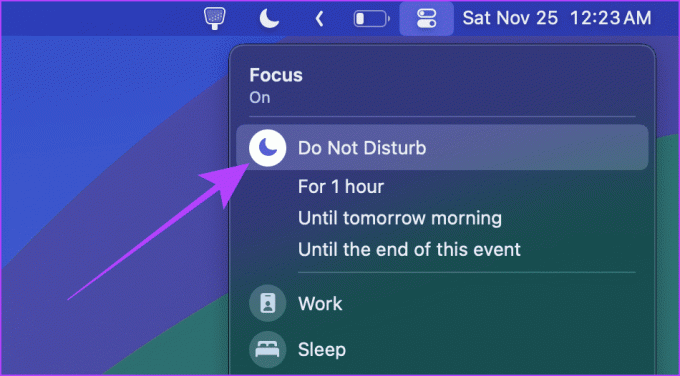
Læs også: Sådan deler du Wi-Fi-adgangskode fra Mac til iPhone og omvendt.
Bonus: Sluk eller afbryd Wi-Fi på din iPhone
Din Mac vil modtage dine iPhone-opkald, når begge enheder er tilsluttet det samme lokale netværk. Så du kan prøve at afbryde din iPhone fra Wi-Fi for midlertidigt at stoppe dine iPhone-opkald på din Mac.
Her er de trin, du skal tage:
Metode 1
Trin 1: Stryg ned fra øverst til højre for at få adgang til kontrolcenteret på din iPhone. Hvis du har en iPhone med Touch ID, skal du stryge op fra bunden.
Trin 2: Tryk på Wi-Fi-logoet for at afbryde din iPhone fra Wi-Fi.

Metode 2
Trin 1: Åbn appen Indstillinger, og tryk på Wi-Fi.
Trin 2: Tryk og sluk knappen for Wi-Fi.
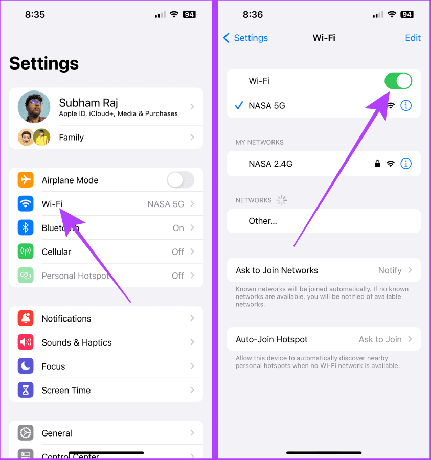
Ikke flere distraherende opkald på Mac
Uanset om du har brug for en midlertidig eller permanent løsning, vil disse løsninger med garanti stoppe iPhone-opkaldene på din Mac. Afhængigt af dine behov kan du bruge en af metoderne til at tage ansvaret for din Mac.
Sidst opdateret den 30. november 2023
Ovenstående artikel kan indeholde tilknyttede links, som hjælper med at understøtte Guiding Tech. Det påvirker dog ikke vores redaktionelle integritet. Indholdet forbliver upartisk og autentisk.

Skrevet af
Med tidlig eksponering for Nokia Symbian-telefoner blev Subham hooked på smartphones og forbrugerteknologi. Han kommer med 1,5 års skriveerfaring med store undersøgende forskningsevner. Subham er tiltrukket af teknologi med æstetisk appel og fremragende brugergrænseflade; også fokuserer han primært på Apples økosystem. I sin fritid kan man finde Subham, der dykker ned i forskning og nyder en god læsning.