Synkroniser Windows 10-uret med en internettidsserver
Miscellanea / / November 28, 2021
Synkroniser Windows 10-ur med en internettidsserver: Hvis du har indstillet uret i Windows 10 til automatisk at indstille tiden, er du muligvis opmærksom på, at det aktuelle tidspunkt er synkroniseret med en internettidsserver for at opdatere tiden. Det betyder, at uret på din pc's proceslinje eller Windows-indstillinger opdateres med jævne mellemrum, så det matcher tiden på tidsserveren, hvilket sikrer, at dit ur har præcis tid. Du skal være forbundet til internettet for at tiden automatisk kan synkronisere med en internettidsserver, uden hvilken tiden ikke vil blive opdateret.

Nu bruger Windows 10 Network Time Protocol (NTP) til at oprette forbindelse til internettidsserverne for at synkronisere Windows Clock. Hvis tiden i Windows Clock ikke er nøjagtig, kan du opleve netværksproblemer, beskadigede filer og forkerte tidsstempler i dokumenter og vigtige filer. Med Windows 10 kan du nemt ændre tidsserverne eller endda tilføje en brugerdefineret tidsserver, når det er nødvendigt.
Så nu ved du, at det er vigtigt for din Windows at vise den korrekte tid for at sikre, at din pc fungerer korrekt. Uden hvilken vil visse applikationer og Windows-tjenester begynde at opleve problemer. Så uden at spilde nogen tid, lad os se, hvordan man synkroniserer Windows 10-ur med en internettidsserver ved hjælp af nedenstående vejledning.
Indhold
- Sådan synkroniseres Windows 10-ur med en internettidsserver
- Metode 1: Synkroniser Windows 10-ur med en internettidsserver i internettidsindstillinger
- Metode 2: Synkroniser Windows 10-uret med en internettidsserver i kommandoprompt
- Metode 3: Skift opdateringsinterval for internettidssynkronisering
- Metode 4: Tilføj en ny internettidsserver på Windows 10
- Metode 5: Tilføj en ny internettidsserver på Windows 10 ved hjælp af registreringsdatabasen
Sådan synkroniseres Windows 10-ur med en internettidsserver
Sørg for at oprette et gendannelsespunkt bare hvis noget går galt.
Metode 1: Synkroniser Windows 10-ur med en internettidsserver i internettidsindstillinger
1.Typ styring i Windows 10 Søg og klik derefter på Kontrolpanel fra søgeresultatet.

2. Klik nu på "Ur, sprog og region" klik derefter på "Dato og tid“.

3. Under vinduet Dato og klokkeslæt klik på "Skift dato og klokkeslæt“.

4. Skift til internettid og klik derefter på “Ændre indstillinger“.

5. Sørg for at markere "Synkroniser med en internettidsserver”-boks, altså vælg en tidsserver fra rullemenuen Server, og klik på Opdater nu.

6. Klik på OK, og klik derefter på Anvend efterfulgt af OK igen.
7.Hvis tiden ikke er opdateret, så vælg en anden internettidsserver og klik igen Opdatere nu.

8. Genstart din pc for at gemme ændringer.
Metode 2: Synkroniser Windows 10-uret med en internettidsserver i kommandoprompt
1. Tryk på Windows-tasten + X og vælg derefter Kommandoprompt (Admin).

2. Indtast følgende kommando i cmd og tryk på Enter:
w32tm /resync
nettid /domæne
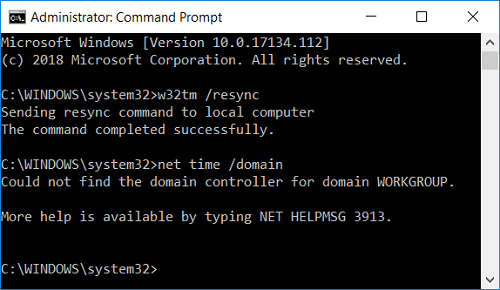
3.Hvis du får en Tjenesten er ikke startet. (0x80070426) fejl, så skal du start Windows Time-tjenesten.
4. Indtast følgende kommando for at starte Windows Time-tjenesten og prøv igen at synkronisere Windows Clock:
netstart w32time
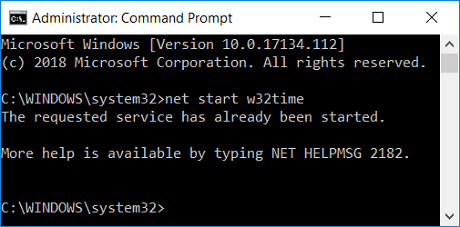
5. Luk kommandoprompt og genstart din pc.
Metode 3: Skift opdateringsinterval for internettidssynkronisering
1. Tryk på Windows-tasten + R og skriv derefter regedit og tryk på Enter for at åbne Registreringseditor.

2. Naviger til følgende registreringsnøgle:
Computer\HKEY_LOCAL_MACHINE\SYSTEM\CurrentControlSet\Services\W32Time\TimeProviders\NtpClient
3. Vælg NtpcClient dobbeltklik derefter på i højre vinduesrude SpecialPollInterval at ændre dens værdi.

4. Vælg nu Decimal fra bunden derefter ændres værdien i værdidatoen til 86400.
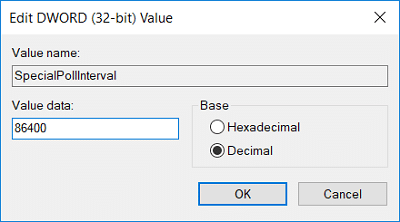
Bemærk: 86400 sekunder (60 sekunder X 60 minutter X 24 timer X 1 dag), hvilket betyder at tiden vil blive opdateret hver dag. Standardtiden er hvert 604800 sekund (7 dage). Bare sørg for ikke at bruge tidsintervallet mindre end 14400 sekunder (4 timer), da din computers IP vil blive udelukket fra tidsserveren.
5. Klik på Ok, og luk derefter Registreringseditor.
6. Genstart din pc for at gemme ændringer.
Metode 4: Tilføj en ny internettidsserver på Windows 10
1. Indtast kontrol i Windows 10 Søg og klik derefter på Kontrolpanel fra søgeresultatet.

2. Klik nu på "Ur, sprog og region" klik derefter på "Dato og tid“.

3. Under vinduet Dato og klokkeslæt klik på "Skift dato og klokkeslæt“.

4.Skift til Internet tid klik derefter på "Ændre indstillinger“.

5. Markér "Synkroniser med en internettidsserver” boksen, skriv derefter adressen på tidsserveren under Server og klik Opdatere nu.

Bemærk:Se her for en liste over SNTP-tidsservere (Simple Network Time Protocol), der er tilgængelige på internettet.
6. Klik på OK, og klik derefter på Anvend efterfulgt af OK igen.
7. Genstart din pc for at gemme ændringer.
Metode 5: Tilføj en ny internettidsserver på Windows 10 ved hjælp af registreringsdatabasen
1. Tryk på Windows-tasten + R og skriv derefter regedit og tryk på Enter for at åbne Registreringseditor.

2. Naviger til følgende registreringsnøgle:
HKEY_LOCAL_MACHINE\SOFTWARE\Microsoft\Windows\CurrentVersion\DateTime\Servers
3. Højreklik på Servere vælg derefter Ny > Strengværdi.

4. Indtast et tal i henhold til positionen på den nye server, for eksempel, hvis der allerede er 2 poster, skal du navngive denne nye streng som 3.
5. Dobbeltklik nu på denne nyoprettede strengværdi for at ændre dens værdi.
6. Næste, skriv adressen på tidsserveren klik derefter på OK. For eksempel, hvis du vil bruge Google Public NTP-server så indtast time.google.com.

Bemærk:Se her for en liste over SNTP-tidsservere (Simple Network Time Protocol), der er tilgængelige på internettet.
7. Genstart din pc for at gemme ændringer.
Hvis du stadig står over for at synkronisere Windows 10 Clock, skal du rette dem ved at bruge nedenstående trin:
Bemærk: Dette vil fjerne alle dine brugerdefinerede servere fra registreringsdatabasen.
1. Tryk på Windows-tasten + X og vælg derefter Kommandoprompt(Admin).

2. Indtast følgende kommando i cmd og tryk på Enter:
netstop w32time
w32tm /afregistrer
w32tm /register
netstart w32time
w32tm /resync /nuwait

3. Genstart din pc for at gemme ændringer.
Anbefalede:
- Rens disk ved hjælp af Diskpart Clean Command i Windows 10
- 4 måder at ændre dato og klokkeslæt på i Windows 10
- Fix Klik her for at indtaste din seneste legitimationsmeddelelse
- Sikkerhedskopier og gendan dine bogmærker i Google Chrome
Det er det, du med succes har lært Sådan synkroniseres Windows 10-ur med en internettidsserver men hvis du stadig har spørgsmål vedrørende denne tutorial, er du velkommen til at stille dem i kommentarfeltet.



