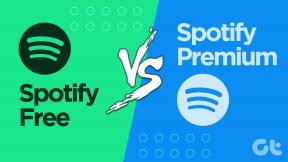Sådan opretter du en Windows 10-konto ved hjælp af Gmail
Miscellanea / / November 28, 2021
Når du køber en ny bærbar computer, der kører på Windows-operativsystemet, skal du konfigurere din enhed, når du starter den første gang, før du kan bruge den. På samme måde skal du også konfigurere Windows-brugerkontoen, når du tilføjer et nyt medlem eller en ny bruger til din enhed. Hver gang skal du gennemgå en række trin for at oprette den Windows-konto, hvor du kan logge på eller få adgang til forskellige funktioner, der tilbydes af Windows.
Nu som standard, Windows 10 tvinger alle brugere til at oprette en Microsoft-konto for at logge på din enhed, men bare rolig, da det er lige så muligt at oprette en lokal brugerkonto for at logge ind på Windows. Hvis du foretrækker det, kan du også bruge andre e-mailadresser som f.eks Gmail, Yahoo osv. for at oprette din Windows 10-konto.
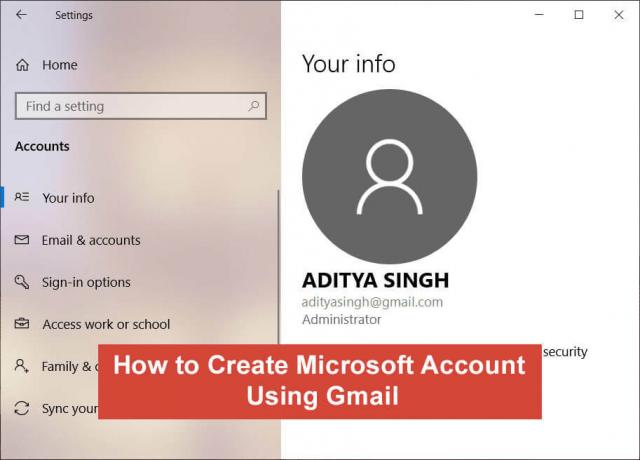
Den eneste forskel mellem at bruge en ikke-Microsoft-adresse og en Microsoft-konto er, at med den senere får du nogle ekstra funktioner såsom synkronisering på tværs af alle enheder, Windows Store-apps, Cortana,
OneDrive, og nogle andre Microsoft-tjenester. Hvis du nu bruger en ikke-Microsoft-adresse, kan du stadig bruge nogle af ovenstående funktioner ved individuelt at logge ind på ovenstående apps, men selv uden ovenstående funktioner, kan du nemt overleve.Kort sagt, du kan bruge Yahoo eller Gmail-e-mailadressen til at oprette din Windows 10-konto og stadig have den identiske fordele som de personer, der bruger Microsoft-kontoen får, såsom synkroniseringsindstillinger og adgang til en række Microsoft tjenester. Så uden at spilde nogen tid, lad os se, hvordan du opretter en ny Windows 10-konto ved hjælp af en Gmail-adresse i stedet for en Microsoft-konto ved hjælp af nedenstående vejledning.
Indhold
- Sådan opretter du en Windows 10-konto ved hjælp af Gmail
- Metode 1: Opret Windows 10-konto ved hjælp af eksisterende Gmail-adresse
- Metode 2: Opret en ny konto
Sådan opretter du en Windows 10-konto ved hjælp af Gmail
Sørg for at oprette et gendannelsespunkt bare hvis noget går galt.
Metode 1: Opret Windows 10-konto ved hjælp af eksisterende Gmail-adresse
1. Tryk på Windows-tasten + I for at åbne Indstillinger og klik derefter på Regnskaber mulighed.

2. Klik nu fra venstre vinduesrude på "Familie og andre mennesker“.

3. Under "Andre mennesker", du skal klik på + knappen ved siden af "Tilføj en anden til denne pc”.
4.På den næste skærm, når Windows beder om at udfylde boksen, vil du behøver ikke at indtaste e-mail eller telefonnummer i stedet skal du klikke på "Jeg har ikke denne persons login-oplysninger" mulighed.

5. I det næste vindue, skriv din eksisterende Gmail-adresse og også give en stærk adgangskode som burde være anderledes end adgangskoden til din Google-konto.
Bemærk:Selvom du kan bruge den samme adgangskode som din Google-konto, men af sikkerhedsmæssige årsager, anbefales det ikke.
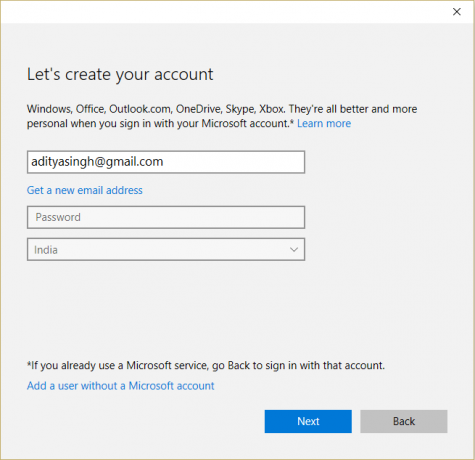
6. Vælg din område ved hjælp af rullemenuen og klik på Næste knap.
7.Du kan også indstille dine markedsføringspræferencer og klik derefter Næste.
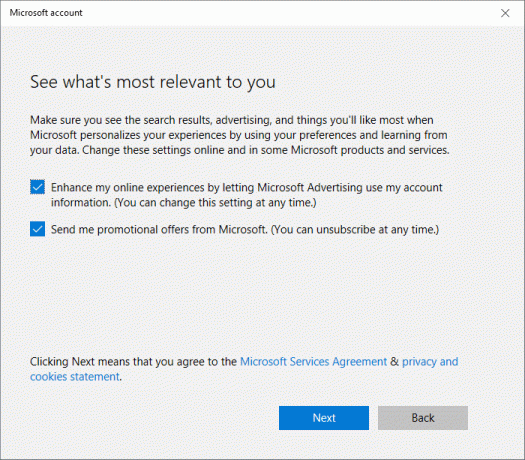
8. Indtast din nuværende eller lokale brugerkontoadgangskode eller lad feltet stå tomt, hvis du ikke har oprettet en adgangskode til din konto, og klik derefter Næste.
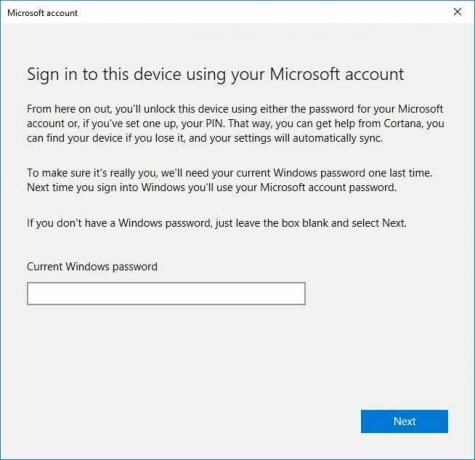
9.På den næste skærm kan du enten vælge at opsætte en pinkode for at logge ind på Windows 10 i stedet for at bruge din adgangskode eller du kan springe dette trin over.
10. Hvis du ønsker at konfigurere PIN-koden, skal du blot klikke på "Indstil en pinkode”-knappen og følg instruktionerne på skærmen, men hvis du vil springe dette trin over, så klik på ”Spring dette trin over" link.
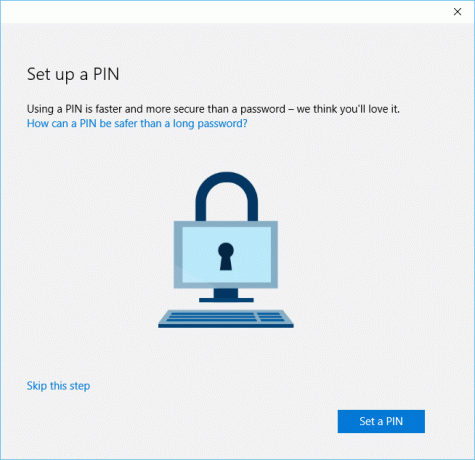
11.Nu før du kan bruge denne nye Microsoft-konto, skal du først bekræfte denne Microsoft-brugerkonto ved at klikke på Bekræft link.

12. Når du klikker på linket Bekræft, du vil modtage en bekræftelseskode fra Microsoft til din Gmail-konto.
13.Du skal logge ind på din Gmail-konto og kopier bekræftelseskoden.
14. Indsæt bekræftelseskoden og klik på Næste knap.
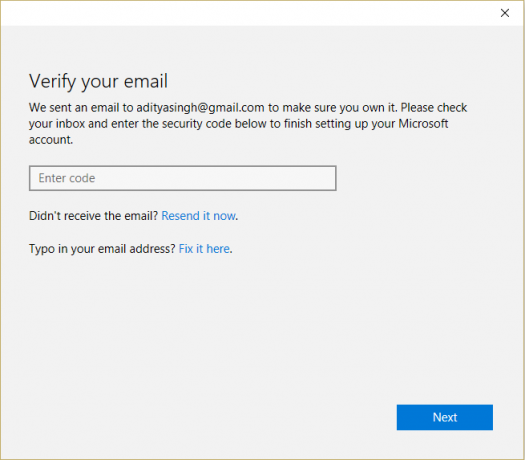
15. Det er det! Du har lige oprettet en Microsoft-konto ved hjælp af din Gmail-e-mailadresse.
Nu er du klar til at nyde fordelene ved at bruge en Microsoft-konto på Windows 10 PC uden faktisk at bruge Microsoft e-mail-id. Så fra nu af vil du bruge den Microsoft-konto, du lige har oprettet ved hjælp af Gmail, til at logge ind på din Windows 10-pc.
Læs også: Sådan konfigurerer du Gmail i Windows 10
Metode 2: Opret en ny konto
Hvis du åbner din computer for første gang, eller du har lavet en ren installation af Windows 10 (sletter alle data på din computer), så skal du oprette en Microsoft-konto og oprette en ny adgangskode. Men bare rolig, i dette tilfælde kan du også bruge en ikke-Microsoft-e-mail til at konfigurere din Microsoft-konto.
1. Tænd for din Windows 10-computer ved at trykke på tænd/sluk-knappen.
2.For at fortsætte, simpelthen følg instruktionerne på skærmen indtil du ser "Log ind med Microsoft” skærm.
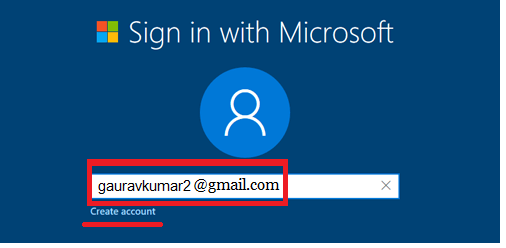
3. Nu på denne skærm skal du indtaste din Gmail-adresse og derefter klikke på Opret kontolink på bunden.
4. Angiv derefter en stærk adgangskode som burde være anderledes end adgangskoden til din Google-konto.
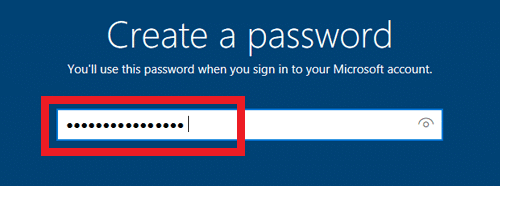
5. Følg igen opsætningsinstruktionerne på skærmen og fuldfør opsætningen af din Windows 10-pc.
Anbefalede:
- Fix Application er blevet blokeret fra at få adgang til grafikhardware
- Sådan repareres beskadigede systemfiler i Windows 10
- 4 måder at opdatere grafikdrivere på i Windows 10
- Ret Task Scheduler, der ikke kører i Windows 10
Jeg håber, at ovenstående trin var nyttige, og nu kan du nemt Opret Windows 10-konto ved hjælp af Gmail, men hvis du stadig har spørgsmål vedrørende denne tutorial, er du velkommen til at stille dem i kommentarfeltet.