Sådan løses problemer med computerskærmsskærm
Miscellanea / / November 28, 2021
Computerskærme bliver flittigt brugt af milliarder verden over. Mange mennesker kan endda lide at tilslutte en anden skærm til deres personlige computer (pc) eller bærbare enhed. Grundlæggende er det meget nemt og enkelt at bruge disse skærme. Alt du skal gøre er at tilslutte skærmen korrekt og sørge for, at dit system registrerer det. Din skærm vil begynde at fungere fint. Men dette virker, så længe du ikke får problemer med din computerskærm.
Forestil dig, at du skal præsentere en vigtig præsentation ved hjælp af din skærm, eller du skal deltage i en vigtig videokonference. Hvordan ville du have det, hvis din computerskærm har nogle skærmproblemer på det tidspunkt? Frustreret, ikke? Men du behøver ikke længere at være deprimeret eller frustreret, da du nemt kan løse dine skærmproblemer. Hvis du vil vide mere, kan du læse hele artiklen for at blive en ekspert i skærmproblemløsning!
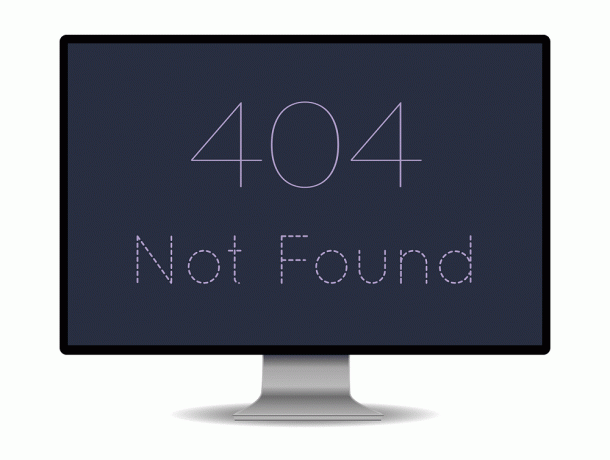
Indhold
- Sådan løses problemer med computerskærmsskærm
- Hvad er nogle almindelige problemer med skærme?
- 1. Intet signal
- 2. Blinkende eller flimrende
- 3. Forvrængning
- 4. Døde pixel
- 5. Lodrette linier
- 6. Forkert opløsning
- 7. Slukninger
- 8. Revner og pletter
- 9. Summende
Sådan løses problemer med computerskærmsskærm
Hvad er nogle almindelige problemer med skærme?
Din computerskærm kan opleve mange problemer. Nogle af dem er ingen signalfejl, forvrængning, flimren, døde pixels, revner eller lodrette linjer. Du kan løse nogle af problemerne selv, og nogle skal have dig til at udskifte din skærm. Se hele artiklen for at lære, hvordan du reparerer computerskærme og bestemmer, hvornår du skal udskifte din skærm.
Her er nogle almindelige problemer, og hvordan man løser dem. Læs artiklen og ret dine fejl nu!
1. Intet signal
En af de mest almindelige fejl under tilslutning af en skærm (enten en primær eller en ekstra skærm) er Intet signal besked på skærmen. Dette er også et af de nemmeste problemer, du kan løse. Modtagelse af denne form for besked på din skærm betyder, at din skærm er tændt, men din computer sender ikke visuelle data til skærmen.
For at rette fejlen uden signal,
en. Tjek dine kabelforbindelser: Løs kontakt i monitorens kabelforbindelser kan få monitoren til at vise en Intet signal besked. Kontroller, om du har tilsluttet kablerne korrekt. Du kan også fjerne eller frakoble kablet og sætte dem i igen. Tjek, om din skærm nu viser din Windows-skærm korrekt.
b. Genstart din skærm: Dette betyder simpelthen at slukke og tænde for din skærm. Du kan simpelthen slukke din skærm og tænde den efter et par sekunder for at kontrollere, om problemet fortsætter. Din skærm skulle nu genkende videoindgangen og vise den korrekt.
c.Få Windows til at registrere skærmen: Hvis du bruger en sekundær skærm, viser din skærm muligvis intet signal, hvis Windows ikke registrerede din computerskærm. For at få Windows til at registrere din anden skærm,
- Højreklik på din skrivebord.
- Fra pop op-menuen, der vises, skal du vælge Skærmindstillinger.
- Vælg at Opdage i Skærm indstillingsvindue.
Din computer skulle nu registrere skærmen, og dit problem skulle forsvinde nu.
d. Skift din grafikkortport: Hvis du bruger et grafikkort med flere udgangsporte, kan du prøve at ændre din port. Hvis du har en beskadiget port, vil skift til en anden port hjælpe dig med at løse problemet.
e.Opdater dine drivere: Sørg for at køre de nyeste drivere (Grafik drivere). Hvis ikke, skal du opdatere dine drivere for at sikre, at dine skærme fungerer perfekt.
f.Skift dit datakabel: Du skal overveje at skifte dit datakabel til alternativer som f.eks HDMI, især hvis du bruger et meget gammelt datakabel såsom VGA.
2. Blinkende eller flimrende
Du kan opleve at skærmen flimrer, hvis dit kabel er løst forbundet. Hvis dette fortsætter, selv efter du har kontrolleret din kabelforbindelse, kan problemet skyldes en forkert opdateringshastighed. Generelt bruger LCD-skærme en opdateringshastighed på 59 eller 60 hertz, mens nogle få premium-skærme bruger 75, 120 eller endda 144 hertz.
1. Gå til Skærmindstillinger (som vi gjorde i en af ovenstående metoder).
2. Vælge Avancerede skærmindstillinger.
3. Vælge Vis adapteregenskaber.
4. I den dialogboks, der åbnes, justere opdateringshastigheden, og klik Okay.
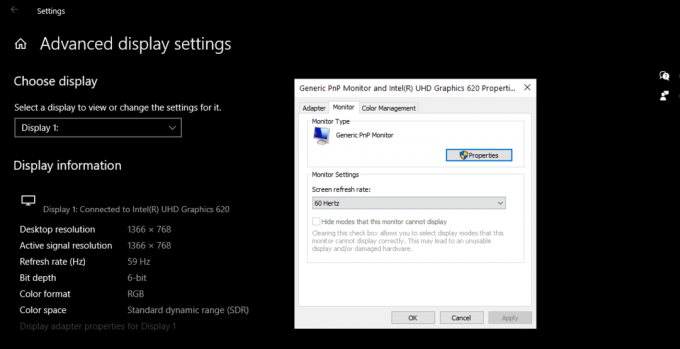
Din skærm kan nogle gange flimre på grund af en uregelmæssig strømforsyning. Så du kan også tjekke din strømforsyning.
Læs også:Ret anden skærm ikke fundet i Windows 10
3. Forvrængning
Forvrængning i farvebalancen eller visningen af din skærm er også et almindeligt problem med computerskærme. For at slippe af med forvrængning kan du kontrollere og udskifte eventuelle skader på eventuelle skærmkabler.
1. Åbn Skærm Indstillinger.
2. Indstil din Skærmopløsning til Anbefalede.
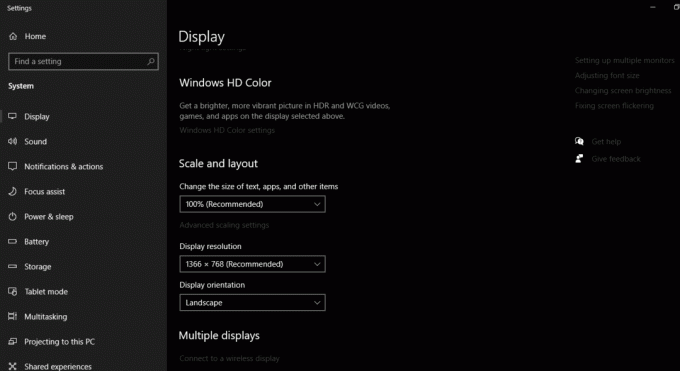
Afinstallation og geninstallation af driveren:
1. Søg i startmenuen Enhedshåndtering og åbne den.
2. Klik og udvid Skærm adaptere mulighed.
3. Højreklik på dit respektive videokort.
4. Klik på Afinstaller enhed mulighed.
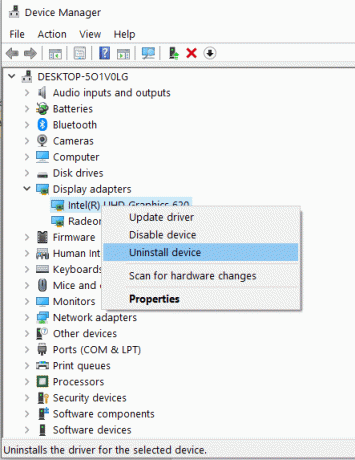
5. Nu Genstart din computer og Geninstaller enhedsdriveren igen.
6. Download den seneste driver til dit system fra den officielle hjemmeside.
Du kan også prøve at opdatere din driver, før du afinstallerer den. Hvis det løser dit problem, behøver du ikke afinstallere og geninstallere driveren.
4. Døde pixel
En død pixel eller en fast pixel er en hardwarefejl. Desværre kan du ikke rette det helt. En fast pixel er en, der sidder fast med en enkelt farve, mens de døde pixels er sorte.
Brug en software: Nogle fastlåste pixels bliver rettet automatisk efter en vis periode. Selvom fastsiddende pixels er hardwareproblemer, kan en specifik software skjule dem. For eksempel Undead Pixel værktøjet skifter farverne. Dette værktøj kan fungere for mange brugere til at rette fastsiddende pixels.
Mild tryk: Nogle brugere rapporterer, at et let tryk på skærmen hen over det beskadigede område kan rette op på de døde pixels. Du kan prøve dette. Men gør dette meget forsigtigt, da dette nogle gange kan gøre problemet værre.
Udskift din skærm: Hvis flere pixels på din skærm er døde, skal du overveje at udskifte dine computerskærms skærmproblemer. Du kan erstatte det gratis, hvis det er en fabrikationsfejl, eller det opstår inden for garantiperioden.
Læs også:Sådan ændres skærmens opdateringshastighed i Windows 10
5. Lodrette linier
Du kan se en enkelt eller et sæt lodrette linjer (enten sorte eller ensfarvede) på din skærm af forskellige årsager. Du kan finde de anbefalede løsninger nyttige i tilfælde af lodrette linjer. Tilslut din skærm til en anden computer. Hvis linjerne stadig er synlige, er det tid til at udskifte din skærm eller dens LCD-panel.
6. Forkert opløsning
Hvis du oplever dette, er problemet med din grafikkortdriver. Prøv at opdatere den til den nyeste version og indstil din skærmopløsning til de anbefalede indstillinger.
7. Slukninger
Hvis din skærm ofte slukker af sig selv, betyder det, at din skærm ikke får tilstrækkelig strøm. Sørg for, at din skærm får den nødvendige strøm til at køre problemfrit. Også overophedning af skærmen eller strømadapteren kan forårsage dette.
8. Revner og pletter
Hvis din skærm har en synlig mørk plet eller en revne, er det på tide, at du udskifter din skærm. LCD-panelet på din skærm er sandsynligvis beskadiget. Du kan ikke erstatte det gratis, da denne type skader ikke er dækket af de fleste virksomheders garantipolitik.
9. Summende
Hvis du nogensinde støder på en hvid støj i din skærm, kan det skyldes skærmens baggrundsbelysning. Du kan justere skærmens lysstyrke til forskellige niveauer og kontrollere, om problemet fortsætter. Hvis det gør det, skal du muligvis udskifte din skærm. De fleste producenter vil erstatte dette under garantien. Hvis din garantiperiode er udløbet, kan du prøve kun at udskifte baggrundsbelysningspærerne i en lokal servicebutik.
Anbefalede:
- Fix Monitor slukker og tænder tilfældigt
- Fix Screen går i dvale, når computeren tændes
- Sådan ser du, hvem der ikke fulgte dig på Instagram
- Sådan rettes Voicemail, der ikke virker på Android
Vi håber, at denne guide var nyttig, og at du var i stand til det løse problemer med computerskærmvisning. Alligevel, hvis du er i tvivl, er du velkommen til at spørge dem i kommentarfeltet.



