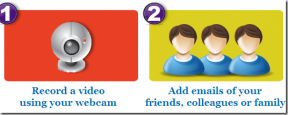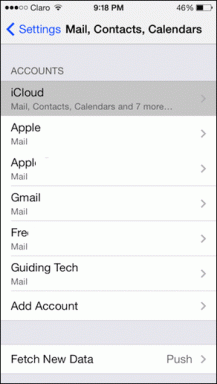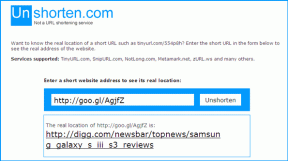Top 9 måder at ordne Facebook-meddelelser, der ikke indlæses i Chrome
Miscellanea / / November 29, 2021
De fleste mennesker bruger stadig Facebook, selvom der har været nok røde flag nu. En af de mange måder at holde styr på venner og dele opdateringer. Hver gang nogen, vi kender, deler noget, får vi en notifikation. Flere brugere har klaget at Facebook-meddelelser ikke indlæses i Chrome, hvilket fører til ubesvarede begivenheder og samtaler.

Selvom for mange meddelelser kan være et problem i sig selv, er det heller ikke godt at modtage ingen meddelelser. Der skal være en balance, og heldigvis giver Facebook brugerne mulighed for det administrere meddelelser. Vi hjælper med at rette fejl ved indlæsning af notifikationer i Chrome-browseren.
Lad os begynde.
1. Simple rettelser
Der er nogle almindelige rettelser til de fleste problemer. Scan gennem dem, og gå videre, hvis du allerede har prøvet fejlfinding i stedet for at springe våben til Google Søgning med det samme.
- Opdater Chrome-fanen, hvor du har Facebook åben.
- Log ud, luk Facebook-fanen, åbn en ny, og log ind på Facebook igen.
2. Fanen er suspenderet eller kasseret
Chrome er kendt for at være en hukommelsessvindler, og en måde Google bekæmper dette problem på er ved at bruge en funktion kaldet Tab Discarding. Lær mere om, hvordan du deaktiverer det, hvis det sker hos dig, hvor skift til Facebook-fanen genindlæser det automatisk. Kasserede faner indlæser ofte heller ikke meddelelser.

En anden årsag kan være en udvidelse, som du har installeret fra Chrome Webshop. Nogle udvidelser hjælper brugere med at administrere faner, gemme dem og suspendere dem for at forbedre browserens ydeevne, især på langsommere pc'er. Hvidliste Facebook-fanen eller URL-adressen for at undgå yderligere besvær.
Fortsæt til næste løsning, hvis du ikke kan finde en vej rundt om den udvidelse, og du heller ikke vil afinstallere den.
3. Fanen er slået fra
Måske fungerer meddelelserne fint, men du hører dem ikke, fordi fanen er slået fra? Højreklik på fanen for at finde muligheden for at slå den til. Du kan også bruge Ctrl+M-tastaturgenvejen til hurtigt at slå alle åbne faner til/fra.

Også på Guiding Tech
4. Chrome-browsermeddelelser
Når du åbner et websted for første gang, vil Chrome spørge dig, om du vil tillade det pågældende websted at sende meddelelser eller ej. Du kan administrere disse indstillinger i browseren senere.
Trin 1: Klik på menuen med tre prikker, og vælg Indstillinger > Privatliv og sikkerhed > Indstillinger for websted > Meddelelser.

Trin 2: Du vil bemærke en liste over websteder, der er tilladt eller ikke tilladt at sende meddelelser. Facebook skal være under Tillad-listen eller klik på knappen Tilføj for at tilføje det manuelt.

5. Prøv inkognitotilstand
Du bliver nødt til manuelt at udfylde login-oplysninger, fordi adgangskodeadministratorudvidelsen ikke virker, men det vil andre udvidelser også. En af udvidelserne roder Facebook-fanen, der forhindrer den i at indlæse og vise meddelelser. Ingen af udvidelserne virker i inkognitotilstand, og når du lukker fanen, ingen spor efterlades.
6. Log ud fra alle enheder
Facebook har en indstilling, hvorved brugere kan logge ud fra alle andre enheder, hvor de er logget ind. Dette trin kan hjælpe med at løse kontorelaterede problemer og en sikkerhedsfunktion, hvis du har grund til at tro, at din konto er blevet hacket.
Trin 1: Klik på Indstillinger og privatliv > Indstillinger, og vælg Sikkerhed og login fra sidebjælkemenuen. Du bør se en liste over alle de enheder, hvor du bruger Facebook og er logget ind. Klik på Se mere for at se hele listen.

Trin 2: Du vil se en lang liste over enheder. Facebook fører en log over alle enheder, hvor du engang har brugt Facebook. Rul lidt og vælg knappen 'Log ud af alle sessioner'.

Du bliver nødt til at indtaste adgangskoden igen på alle enheder for at logge ind på Facebook igen.
7. Ryd cache og data
Dette enkelt trick kunne løse så mange Chrome-browserproblemer. Hver hjemmeside eller webapp, du åbner, forlader cookies og cachedata bag. Disse resterende filer kan ødelægge, hvordan Chrome løser IP-adresser, indlæser websteder og giver brugerne mulighed for at interagere med dem. Du kan hurtigt slette cache og andre data for et individuelt websted selektivt i stedet for at rydde dem for alle de websteder, du nogensinde har åbnet.
Også på Guiding Tech
8. Indstillinger for Facebook-meddelelser
Chancerne for, at dette er årsagen til, at Facebook-meddelelser ikke indlæses på Chrome, er lave. Medmindre du ændrede nogle indstillinger, eller Facebook skubbede en opdatering, der brød tingene i stykker. Stadig et kig værd.

Klik på menuikonet med tre prikker på Facebooks hjemmeside for hurtigt at slå notifikationer til/fra for blandt andet indgående opkald og beskeder. Sørg for, at du har aktiveret skifteknapperne.

Hvis du vil grave dybere ned i Facebook-notifikationer, kan du gøre det fra Indstillinger og privatliv > Indstillinger > Notifikationer. Der er separate muligheder for alle mulige notifikationer, som Facebook sender dig.
9. Prøv en anden browser
Chrome er godt, men der er masser af andre browsere derude, og nogle af dem er værd at tjekke ud. Vi har dækket adskillige browsere før, som Firefox, Modig, og Microsoft Edge, for at nævne et par stykker. Måske er det tid til at komme videre og finde et nyt hjem. Forandring kan være godt.
Også på Guiding Tech
Face the Music
Facebook er en god måde at følge venner og fællesskaber på, men vær ikke afhængig af det som din eneste kilde eller vindue til verden. Mød venner og deltag i begivenheder personligt. Intet slår det. Vi håber, at disse løsninger hjælper dig med at løse problemet, og Chrome indlæser Facebook-meddelelser nu.
Næste: Er du virkelig irriteret på nogen på Facebook? Ingen grund til at blive venner med dem. Sådan kan du simpelthen skjule dem i nogen tid eller permanent.