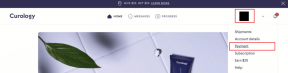10 bedste idétips til begyndere
Miscellanea / / November 29, 2021
Notion er en komplet pakke, der er i stand til at erstatte flere apps såsom Evernote, Google Docs, OneNote og mere. Det er dog lidt komplekst og kan være overvældende. Hvis du lige er begyndt at bruge Notion, har vi samlet de ti bedste Notion-tip, som du kan bruge.

Bortset fra dens modulære natur er en af de bedste ting ved Notion, at softwaren ikke er begrænset til at tage noter eller skrive dokumenter. Du kan administrere projekter, oprette opgaver og lave enhver database i appen.
Før du går videre, skal du mestre nogle af de Begrebs-tastaturgenveje og følg nedenstående tips til friktionsfri onboarding.
Også på Guiding Tech
1. Brug begrebsskabeloner
I lighed med Google Docs og Microsoft Word tilbyder Notion et dedikeret skabelongalleri for at komme i gang. Dette skabelongalleri består af lagerskabeloner lavet af Notion og medlemmer af Notion-brugerfællesskabet. Det er en glimrende måde at sætte gang i din Notion-oplevelse ved at replikere en skabelon og derefter tilpasse den til den måde, du ønsker.

Skabelongalleriet tilbyder kategorier som startups, blogs, Studerende, virksomheder og mere. Du kan forhåndsvise hver skabelon, kontrollere beskrivelsen og derefter kopiere den til din Begrebsside.
2. Opret kolonner i Begrebssiden
Du må have set de æstetiske Notion-sider på nettet med kolonner for bedre organisering. Du kan også oprette det samme på en simpel Begrebsside. Sådan gør du.
Hold markøren over en tekst, som du vil skubbe ind i en kolonne. Så snart du trækker blokken på højre side, vil du se en lodret blå linje, der vises for at lave en kolonne. Slip blokken, og du har opdelt Begrebssiden i kolonner.

Du kan også oprette en tredje kolonne. Det er nyttigt for dem, der opretter ugentlige opgaveadministratorer eller enhver, der ønsker at udnytte maksimal plads på en Begrebsside.
3. Skift Notion-skrifttyper
Dette er endnu et tilpasningstrick, som mange mennesker bruger til at give deres Notion-side en æstetisk makeover. Som standard giver Notion dig kun mulighed for at vælge mellem tre skrifttyper. Du kan dog nemt tilføje enhver tekststil til din Begrebsside.
Besøg igfonts-webstedet, og skriv den tekst, du vil føje til en Begrebsside. Hjemmesiden vil tilbyde flere tekststile at vælge imellem. Kopier din foretrukne tekststil og indsæt den på siden Begreb. Selvfølgelig afstå fra at skrive følsomme oplysninger ind i den.
Besøg IGFonts

Dette er mest nyttigt til overskrifter. Du bør ikke gå overbord med forskellige tekststile på en enkelt Notion-side.
4. Brug Notion i mørk tilstand
Notion understøtter mørk tilstand, og det ser fantastisk ud. Fra dit Notion-dashboard skal du gå til Indstillinger og medlemmer og vælge Udseende. Vælg Mørk, og du vil se en øjeblikkelig ændring af din Begrebsside.

Du kan også bruge Command + Shift + L-tasterne og skifte mellem mørk og lys tilstand.
Også på Guiding Tech
5. Brug Notion Widgets
Notion understøtter ikke widgets officielt. Det forhindrede dog ikke udviklere i at skabe fremragende tredjeparts-widgets.
Du kan tilføje en live ur-widget, statuslinje-widget, Spotify-widget, vejr-widget og mere. Ved at bruge dem kan du nemt forbedre den overordnede appel på din Notion-side og fremvise den perfekte opsætning til andre på sociale medier.

Du kan få Notion-widgets fra Indify og Apption.
Besøg Indify
Besøg Apption
6. Se sideopdateringer
Sideopdateringer er nyttige for at se specifikke oplysninger tilføjet på en Begrebsside. Du kan se ændringerne foretaget af andre teammedlemmer på en enkelt Begrebsside.

Klik på menuen Opdateringer øverst og åben menuen for mere information.
7. Brug synkroniserede blokke
Notion introducerede for nylig synkroniserede blokeringsfunktion til at synkronisere indhold på tværs af blokke. Dette kan være nyttigt, når du bruger den samme Notion-skabelon på tværs af flere sider. Du kan foretage en ændring fra én blok, og den vil afspejle sig blandt alle Begrebssiderne.

Gå til Forvandl til > Synkroniserede blokke, og foretag ændringer til Begrebssider fra et enkelt sted.
8. Connect Notion Pages
Dette er endnu en smart funktion, der vil spare dig for en masse tid på at navigere i Notion. Du kan kopiere et link til en Begrebsside og integrere det med et andet søgeord på en anden side.
Dette giver dig mulighed for at hoppe fra en Notion-side til en anden Notion-side med et enkelt klik. Åbn den Begrebsside, du vil linke til, klik på menuen med tre prikker øverst, og vælg Kopier link.

Gå til en anden Begrebsside, og klik på et ord, som du vil fastgøre Begrebssiden i. Tilføj et link med Command/Ctrl + K-tasterne og indsæt linket.
9. Tilslut Slack Channel
Notion er en fornøjelse at bruge med tredjepartsapps. Blandt dem tilbyder Slack dyb integration med Notion. Fra en Begrebsside skal du klikke på menuen Mere og vælge Connect Slack-kanal.

Efter vellykket Slack-godkendelse vil du modtage alle opdateringer på Notion-siden og inde i Notion-siderne til den tilsluttede Slack-kanal.
Også på Guiding Tech
10. Master Begrebsdeling
I lighed med Google Docs kan du dele en Notion-side og give andre redigeringstilladelse. Sådan gør du. Efter at have oprettet en perfekt Begrebsside, kan du klikke på Del-knappen øverst og aktivere skift.

Notion vil udvide menuen og tillade redigering eller kun kommentarer. Du kan også aktivere søgemaskineindeksering, men det er kun begrænset til betalte planer. Dette kan være nyttigt for dem, der forsøger at bruge Notion som en blog eller et websted.
Start din idérejse
Mens Notion har slået skrivebordsoplevelsen, lader mobilversionen meget tilbage at ønske. Brug tipsene ovenfor og start din Notion-rejse. Når du udforsker softwaren, vil du fortsætte med at blive forbløffet over softwarens store potentiale. Hvordan planlægger du at bruge Notion i dit daglige liv? Del dine tanker i kommentarerne nedenfor.