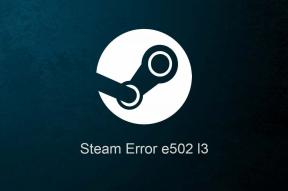Top 12 måder at rette på Kunne ikke kommunikere med Google Home-fejl
Miscellanea / / November 29, 2021
Det er ingen overraskelse, hvis jeg fortæller dig det Google Home højttalere kræver, at internettet fungerer. Og de har også brug for internettet til at konfigurere. Nogle gange giver Google Home fejl som f.eks. ikke at oprette forbindelse eller ikke kunne kommunikere, mens du forsøger at konfigurere det. Hvis du også står over for det samme problem, vil vi her fortælle dig, hvordan du løser en fejl, der ikke kunne kommunikeres på Google Home eller Home Mini.

For at få dig til at føle dig bedre er du ikke alene, og det er endda ikke kun Google Amazon Echo har opsætningsproblemer. Fejlen kan dukke op for enhver Google-højttaler. Det være sig Google Home, Home Mini eller Nest-højttaler. Løsningerne og trinene forbliver de samme, medmindre andet er nævnt.
Så lad os begynde at fejlfinde Google Home og rette fejlen, der ikke kunne kommunikere.
1. Genstart enhed
Start med at genstarte dit Google Home og din router. For at genstarte skal du tage stikket ud og derefter tilslutte dem efter 20 sekunder. Det vil gøre tricket.

2. Tjek minimumssoftwarekravene
Hvis du forsøger at konfigurere Google Home-højttaleren fra en Android-telefon, skal den køre Android 5.0 Lollipop og nyere. På samme måde bør Android-tablets have Android 6.0 Marshmallow og nyere. For iOS (iPhone og iPad) er den mindst nødvendige software iOS 11.
Bemærk: Du kan ikke konfigurere Google Home fra en computer.
3. Brug originalt tilbehør
Tilslut altid din Google Home med den medfølgende strømadapter og kabel. Tilslut den ikke via en USB-indgang på dit TV eller direkte USB-stik fra en anden enhed.
4. Vær inden for rækkevidde af Wi-Fi
Vær ikke for langt væk væk fra din router mens du konfigurerer Google Home. Sørg for, at dit Wi-Fi er tilgængeligt i det område, hvor du forsøger at forbinde det til Google Home. Find ud af, hvordan du booster Wi-Fi-signalet.
Også på Guiding Tech
5. Opdater Google Home-appen
Da alle Google-smarthøjttalere, såsom Google Home, Home Mini, Rede osv. kræver, at Google Home-appen konfigureres, skal du sørge for, at den er opdateret til den nyeste version. Finde ud af hvordan man ved, om apps har brug for en opdatering på Android og iOS.
6. Afinstaller Google Home-appen
Nogle gange, på grund af forkerte indstillinger eller et problem med appen, kan Google Home ikke oprette forbindelse. Så afinstaller appen fra din telefon. Genstart din telefon, og download den derefter igen.
Installer Google Home-appen på Android
Installer Google Home App på iOS
7. Slå Bluetooth til
Hvis Google Home eller Mini fortsætter med at vise fejlen "kunne ikke kommunikere" under opsætningen, skal du aktivere Bluetooth. For det skal du først genstarte din Google Home. Gå til Indstillinger på din Android eller iPhone, og slå Bluetooth til. Åbn derefter Google Home-appen og start opsætningen med Bluetooth slået til.
8. Slå flytilstand til
Flytilstand stopper al forbindelse på din telefon. Og ved at gøre det hjælper det os med at løse forskellige problemer relateret til det samme. For opsætningsproblemer på Google Home skal du aktivere flytilstand på din Android eller iPhone. Slå derefter Wi-Fi til manuelt. Det vil deaktivere flytilstand. Åbn derefter Google Home-appen og start opsætningsproceduren.
Tip: Slå flytilstand fra manuelt, hvis aktivering af Wi-Fi ikke aktiverer alle andre tilslutningstjenester.

9. Glem Wi-Fi netværk
En anden måde at løse forbindelsesproblemet på Google Home-højttalere er at glemme dit Wi-Fi-netværk i Google Home-appen.
For det skal du følge disse trin:
Trin 1: Åbn Google Home-appen på din telefon. Tryk på din højttaler.

Trin 2: Tryk på indstillingsikonet øverst. Rul ned på skærmen Enhedsindstillinger. Tryk på Glem ved siden af Wi-Fi.


Tip: Har du for nylig ændret adgangskoden til dit Wi-Fi? Det bør du også tjekke.
Også på Guiding Tech
10. Tjek den tilknyttede konto
Hvis du allerede har konfigureret Google Home, og du får fejlen 'kunne ikke kommunikere' efter opsætning, bør du tjekke den tilknyttede Google-konto. Er du logget ind på Google Home-appen med den samme Google-konto, som blev brugt til at konfigurere den? Hvis nej, så tilføj den originale konto, og Google-højttaleren begynder at virke.
For at tjekke kontoen skal du åbne Google Home-appen og trykke på profilbilledet øverst. Den første konto er den aktuelt aktive konto.


11. Tjek antallet af enheder, der er tilsluttet Wi-Fi
Har dit modem nogen begrænsninger på antallet af enheder, der kan tilsluttes samtidigt? Hvis ja, kan det være årsagen. Hvis du ikke er sikker på det, kan du prøve at afbryde forbindelsen til en anden enhed fra Wi-Fi. Prøv derefter at forbinde Google Home eller Mini.
12. Nulstil Google Home
Hvis intet virker, er det tid til at nulstille din Google Home-højttaler. For det skal du trykke og holde den lille knap under din Google Home-højttaler nede i 15 sekunder. Google Assistant vil sige, at den forsøger at nulstille enheden. Find ud af, hvordan du løser problemet, hvis du får sidder fast på det grønne lys under nulstilling.
Bemærk: Nulstillingstrinnene kan variere afhængigt af din Google Home-højttaler. Tjek den officielle guide til nulstil forskellige Google-højttalere.
Også på Guiding Tech
Konfigurer ved hjælp af en anden enhed
Til tider er det en fejl, der enten kan være relateret til Google Home eller din telefon. Så prøv at konfigurere med en anden telefon, hvis den er tilgængelig. Telefonen kan være en Android eller iPhone, men den skal opfylde kravene nævnt ovenfor. Brug dette som et alternativ, hvis intet virker.
Næste: Vil du forbinde din computer eller telefon til Google Home? Find ud af, hvordan du caster medier fra pc eller telefon til Google-højttalere såsom Google Home, Mini eller Nest fra det næste link.