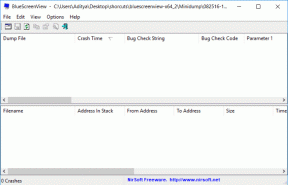Sådan installeres og afinstalleres PWA'er i Microsoft Edge
Miscellanea / / November 29, 2021
Jeg elsker Progressive Web Apps. Jeg bruger dem hele tiden i Google Chrome for mine yndlingswebsteder. PWA'erne hjælper mig med at holde fokus og deres forbedrede muligheder - offline support, meddelelser osv. - er en game-changer. Efter at have dyttet rundt i Chromium-version af Microsoft Edge i flere uger synes jeg implementeringen af PWA'er i Microsofts fornyede browser er endnu bedre.

Ligesom i Chrome lader Chromium-versionen af Microsoft Edge dig nemt installere progressive webapps på dit skrivebord. Og for de websteder, der ikke har indbygget PWA-understøttelse, kan du stadig vælge at installere dem som PWA'er med magt. Endnu bedre, Microsoft Edge Chromium installerer også PWA'er på en måde, som integrerer dem i selve Windows (via systemregistret), ligesom ethvert andet program.
Lyder spændende, ikke? Hvis du også ønsker at arbejde med PWA'er i Microsoft Edge Chromium, så er her, hvordan du skal installere dem. Og hvis du leder efter en måde at afinstallere dem på, så finder du også, hvordan du gør det længere nede.
Også på Guiding Tech
Installer PWA'er i Microsoft Edge Chromium
Microsoft Edge Chromium tilbyder tre måder at installere websteder på som progressive webapps. Den første metode leder dig igennem, hvordan du installerer websteder, der har indbygget PWA-funktionalitet. Den anden metode viser dig, hvordan du kan tvangsinstallere ethvert websted som en PWA. Og den tredje metode viser, hvordan du kan geninstallere PWA'er, der ikke var helt fjernet fra dit skrivebord tidligere.
1. Installation af Native PWA'er
Hver gang du navigerer til et websted med indbygget PWA-funktionalitet, vil Microsoft Edge Chromium automatisk give dig midlerne til at installere det. Bare se til højre hjørne af adresselinjen, og du skulle se et '+'-formet installationsikon. Klik på den. Klik på Installer på den flydende boks, der så dukker op.

Hjemmesiden vil derefter starte i dets dedikerede Edge-vindue som en PWA-app. Du finder også et ikon for PWA'en (med hjemmesidens logo) på dit skrivebord, som du så kan bruge til at åbne PWA'en, når du vil senere.
2. Tvangsoprettelse af PWA'er
PWA'er er stadig ret usædvanlige. Det betyder, at chancerne for, at dit yndlingswebsted eller -webapp kan spille PWA-support er ret lille. Men lad det ikke forhindre dig i at tvangsinstallere et websted som en PWA. Selvom du ikke får fordelene under hætten ved at bruge en egentlig PWA, er muligheden for at starte et websted i dets dedikerede vindue (komplet med et skrivebordsikon til at starte) ideel hvis det er en prioritet at holde fokus.
Med webstedet åbent skal du åbne Edge-menuen (klik på ikonet med tre prikker i øverste højre hjørne af skærmen), og peg derefter på Apps. Klik derefter på indstillingen mærket Installer dette websted som en app.

Du vil derefter blive bedt om med en bekræftelsesboks. Erstat standardnavnet, hvis det er nødvendigt, klik på Installer, og siden vil blive installeret som en PWA.

3. Genoprette PWA-genveje
Hvis du har installeret en PWA tidligere og endte med at slette dens skrivebordsikon, behøver du ikke installere PWA fra bunden igen. Start i stedet med at starte Edge Apps Launcher - skriv edge://apps i adresselinjen på en ny fane, og tryk på Enter.
Du vil derefter se en liste over alle installerede Edge PWA'er på dit skrivebord. Du skal blot højreklikke på den PWA, du vil tilføje tilbage til skrivebordet, og derefter klikke på Fastgør til.

Marker afkrydsningsfeltet ud for Desktop i bekræftelsesboksen, der vises næste gang, og klik derefter på Fastgør.

Bemærk: Du kan også markere afkrydsningsfeltet ud for Fastgør til proceslinjen, hvis du vil oprette en genvej til PWA'en på proceslinjen.
Også på Guiding Tech
Afinstaller PWA'er i Microsoft Edge Chromium
Microsoft Edge Chromium tilbyder tre måder at fjerne PWA'er på, som angivet nedenfor. Den første metode leder dig gennem afinstallation af en PWA ved hjælp af selve PWA. Den anden metode viser, hvordan du kan bruge Edge Apps Launcher til nemt at fjerne PWA'er. Og den tredje metode viser dig, hvordan du fjerner PWA'er ligesom enhver anden Windows-app.
1. Afinstaller via PWA Menu
En Edge PWA kan ikke afinstalleres fuldstændigt kun ved at slette dens genvej fra skrivebordet. Start i stedet med at starte PWA. Når den er færdig med at indlæse, skal du klikke på det lodrette ikon med tre prikker i øverste højre hjørne af PWA-vinduet. Klik på Afinstaller i kontekstmenuen, der vises.

Du vil derefter blive bedt om med en bekræftelsesboks. Marker afkrydsningsfeltet ud for 'Slet også data fra Microsoft Edge', hvis du vil fjern cookies og cache relateret til PWA.

Til sidst skal du klikke på Fjern for at afinstallere PWA'en fra dit skrivebord.
2. Afinstaller via Apps Launcher
Hvis du allerede har fjernet skrivebordsikonet for PWA'en eller ønsker at fjerne flere PWA'er uden at indlæse dem først, skal du bruge Edge Apps-administrationskonsollen (skriv edge://apps ind i adresselinjen og tryk på Enter).
Højreklik på en listet PWA, og klik derefter på Afinstaller for at fjerne den.

På bekræftelsesboksen, der vises, skal du markere afkrydsningsfeltet ud for 'Slet også data fra Microsoft Edge', hvis du vil fjerne cookies og cache, der er relateret til PWA. Klik på Fjern for at afinstallere PWA.

3. Afinstaller via Apps og funktioner
Microsoft Edge Chromium integrerer PWA'er tæt med Windows via systemregistret. Derfor kan du også bruge Apps & Features-konsollen i Windows 10 (eller Programmer og funktioner i Windows 8 og 8.1) for at fjerne PWA'er ligesom ethvert andet Windows-program.
Højreklik på Start-menuen, og klik derefter på Apps og funktioner (eller Programmer og funktioner i Windows 8 og 8.1). Vælg den PWA, du vil fjerne, og klik derefter på Afinstaller.

Windows vil derefter fjerne PWA'en fra din computer.
Også på Guiding Tech
PWA'er — Fremtiden
Med Microsoft Edge Chromium er PWA'er en bekvem og produktiv måde at arbejde med websteder på. Og stigning i popularitet for PWA'er tyder på, at de vil fortsætte med at blive bedre med forbedrede funktionaliteter over tid. Så hvad planlægger du at bruge PWA'er til? Del i kommentarfeltet nedenfor.
Næste: Vidste du, at du kan installere enhver Google Chrome-udvidelse i Chromium-versionen af Microsoft Edge? Sådan kan du installere Chrome-udvidelser i Microsoft Edge Chromium.