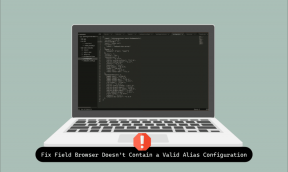Opret en krypteret mappe for at sikre vigtige filer i Mac
Miscellanea / / November 29, 2021

Måske deler du din Mac med en anden og ikke vil oprette en helt ny konto for den person, eller du ønsker at have din mest vitale information dækket mod eventuelt tyveri.
For disse og andre lignende scenarier vil jeg vise dig, hvordan du opretter en krypteret mappe på din Mac, som du faktisk kan låse med en adgangskode for at sikre den og tage med dig, hvorhen du vil.
Sådan gør du:
Trin 1: Åbn din Mac, Diskværktøj (findes normalt i Programmer > Hjælpeprogrammer) og fra valgmulighederne øverst i vinduet, klik på Nyt billede.


Trin 2: Navngiv din krypterede mappe på Gem som: felt og vælg derefter, hvor du vil placere det. Herunder skal du vælge den størrelse, du vil have din mappe til. Normalt burde 500 MB være mere end nok til at gemme dine vigtigste filer og dokumenter. Hvis du har brug for mere, skal du bare vælge Brugerdefinerede fra rullemenuen.

Trin 3: Derudover skal du vælge din ønskede kryptering. 128-bit burde være godt nok for de fleste af jer. Hvis du vil have noget endnu mere sikkert (men langsommere), så gå efter 256-bit krypteringen. Når du er færdig, skal du klikke på skab. Når du bliver bedt om det, skal du indføre en adgangskode til din krypterede mappe.

Vigtig note: Hvis du ønsker at holde oplysningerne i mappen helt private, skal du sørge for at FJERN AFJÆRKNING Husk adgangskode i min nøglering mulighed. På denne måde vil adgangskoden ikke fuldføres automatisk, hver gang du får adgang til din krypterede mappe.
Trin 4: Din nye krypterede mappe vil nu blive monteret på dit skrivebord. Åbn den og gem alle dine vigtige filer i den.


Trin 5: Når du er færdig med at overføre dine filer, skal du lukke mappen og skubbe den ud ved enten at trække den til Affald eller ved at højreklikke på den og vælge Udstøde mulighed. Vær dog opmærksom på, at når du skubber mappen ud, skal du bruge den adgangskode, du har tildelt den, for at få adgang til den igen.



Yderligere anvendelser
Et af de store aspekter ved denne slags krypterede mapper er, at de er meget bærbare, og begge dele dens krypterings- og adgangskodefunktioner vil stadig fungere, selvom du overfører dem til en ekstern USB køre. Faktisk kan du nemt overføre mappen til en USB-stick og endda til din iPhone eller anden iOS-enhed ved hjælp af en af de ansøgninger beskrevet i dette indlæg og bære dine vigtigste informationer med dig til enhver tid.
Hvis du gør det, når du tilslutter din USB-stick eller iOS-enhed i USB-tilstand til din eller en anden Mac og prøver at få adgang til din mappe, bliver du bedt om at indføre din adgangskode.
Derudover kan du placere denne mappe i din Dropxbox-konto og få adgang til den fra enhver anden Mac med adgang til internettet, uden at du overhovedet behøver at have en fysisk USB med dig.
Så der går du. Begynd at oprette disse krypterede mapper og sikre dine vigtigste oplysninger!