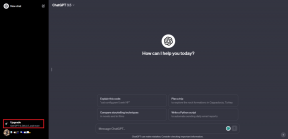Sådan aktiveres virtualisering på Windows 10?
Miscellanea / / November 28, 2021
Der er flere ting, der gør Windows 10 til den bedste Windows-version, der nogensinde har været. En sådan funktion er understøttelsen af hardwarevirtualisering og derfor evnen til at skabe virtuelle maskiner. For de uvidende og i lægmandssprog er virtualisering skabelsen af en virtuel instans af noget (listen inkluderer et operativsystem, lagerenhed, netværksserver osv.) på det samme sæt hardware. Oprettelse af en virtuel maskine giver brugerne mulighed for at teste beta-applikationer i et isoleret miljø, bruge og nemt skifte mellem to forskellige operativsystemer osv.
Selvom virtualisering er en funktion, som de fleste brugere ikke har brug for, er den som standard deaktiveret på Windows. Man skal manuelt aktivere det fra BIOS menu og installer derefter Windows’ virtualiseringssoftware (Hyper-V). I denne artikel vil vi dække alle de små detaljer om at aktivere virtualisering på Windows 10 og også vise dig, hvordan du opretter en virtuel maskine.

Indhold
- Sådan aktiveres virtualisering på Windows 10
- Forudsætninger for virtualisering
- Tjek, om virtualisering er aktiveret i BIOS/UEFI
- Aktiver virtualisering i BIOS/UEFI
- 3 måder at aktivere Hyper-V i Windows 10
- Metode 1: Aktiver Hyper-V fra kontrolpanelet
- Metode 2: Aktiver Hyper-V ved hjælp af kommandoprompt
- Metode 3: Aktiver Hyper-V ved hjælp af Powershell
- Hvordan opretter man en virtuel maskine ved hjælp af Hyper-V?
Sådan aktiveres virtualisering på Windows 10
Forudsætninger for virtualisering
Hardwarevirtualisering blev først introduceret i Windows 8 og har siden udviklet sig til at omfatte et større antal funktioner såsom forbedret sessionstilstand, high fidelity-grafik, USB-omdirigering, Linux sikker opstart, etc. i Windows 10. Selvom bedre og flere virtualiseringsfunktioner også kræver et mere kraftfuldt system. Nedenfor er en liste over forudsætninger, som din computer skal have, for at du kan oprette og køre en virtuel maskine.
1. Hyper-V er kun tilgængelig på Windows 10 Pro, Enterprise og Education versioner. Hvis du har Windows 10 Home og ønsker at oprette en virtuel maskine, skal du opgradere til Pro-versionen. (Hvis du er usikker på din Windows-version, skriv winver i startsøgelinjen eller kør kommandoboksen, og tryk på enter.)
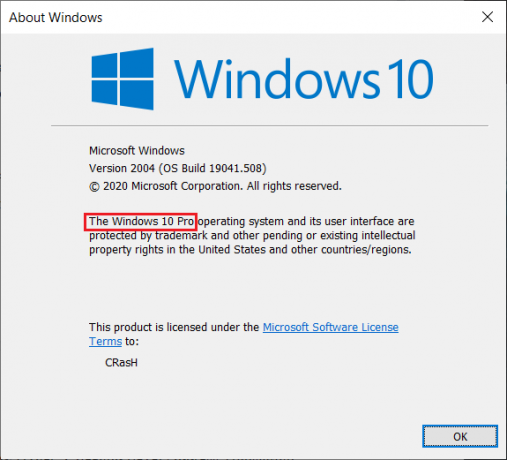
2. Din computer bør køre på en 64-bit processor, der understøtter SLAT (Secondary Level Address Translation). For at kontrollere det samme skal du åbne System Information-applikationen og gennemgå System Type & Hyper-V Second Level Address Translation Extensions poster.
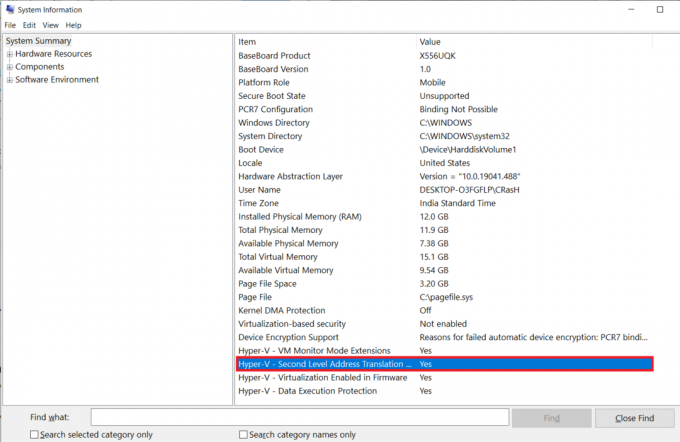
3. Et minimum af 4 gb system RAM bør installeres, selvom det ville give en meget mere jævn oplevelse at have mere end det.
4. Der bør også være nok ledig lagerplads til at installere det ønskede OS på den virtuelle maskine.
Tjek, om virtualisering er aktiveret i BIOS/UEFI
Virtualiseringsteknologi er muligvis allerede aktiveret på din computer. For at kontrollere, om det faktisk er tilfældet, skal du følge nedenstående trin.
1. Søge efter Kommandoprompt eller Powershell (enhver af dem virker) i søgefeltet og klik på Åbn.

2. Type systeminfo.exe og tryk på enter for at udføre kommandoen. Det kan tage et par sekunder for vinduet at samle alle systemoplysninger og vise dem for dig.
3. Rul gennem de viste oplysninger, og prøv at finde afsnittet Hyper-V Requirements. Tjek status for Virtualisering aktiveret i firmware. Det skal, som indlysende, læse Ja, hvis Virtualisering er aktiveret.
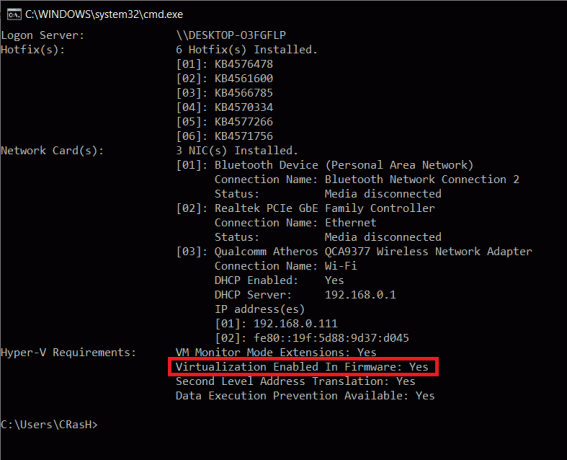
En anden måde at kontrollere, om virtualisering er aktiveret på, er at åbne Windows Task Manager (Ctrl + Shift + Esc) og på fanen Ydeevne kontrollere dens status (sørg for, at computerens CPU er valgt til venstre). Hvis virtualisering er ikke aktiveret, aktiver det først fra BIOS-menuen og installer derefter Hyper-V for at oprette virtuelle maskiner.

Aktiver virtualisering i BIOS/UEFI
BIOS, softwaren, der er ansvarlig for at sikre, at din computer starter korrekt, håndterer også en række andre avancerede funktioner. Som du måske har gættet, indeholder BIOS også indstillingerne til at aktivere virtualiseringsteknologi på din Windows 10-computer. For at aktivere Hyper-V og administrere dine virtuelle maskiner skal du først aktivere virtualisering i BIOS-menuen.
Nu er BIOS-software forskellig fra producent til producent, og også indgangsmåden (BIOS-nøgle) til BIOS-menuen er forskellig for hver. Den nemmeste måde at komme ind i BIOS er at trykke på en af følgende taster gentagne gange (F1, F2, F3, F10, F12, Esc eller Delete-tast) når computeren starter. Hvis du ikke kender BIOS-nøglen, der er specifik for din computer, skal du i stedet følge nedenstående vejledning og aktivere virtualisering på Windows 10-pc:
1. Åben Windows-indstillinger ved at trykke på genvejstastekombinationen af Windows-tasten + I og klikke på Opdatering og sikkerhed.

2. Brug den venstre navigationsmenu til at gå til Genopretning indstillingssiden.
3. Klik her på Genstart nu knappen under Avanceret opstart afsnit.

4. På skærmen Avanceret opstart skal du klikke på Fejlfinding og gå ind Avancerede indstillinger.
5. Klik nu videre UEFI-firmwareindstillinger og genstart.
6. Den præcise placering af Virtualization eller Virtual Technology-indstillinger vil være forskellig for hver producent. I BIOS/UEFI-menuen skal du se efter fanen Avanceret eller Konfiguration, og under den, aktivere virtualisering.
3 måder at aktivere Hyper-V i Windows 10
Microsofts native hypervisor-software kaldes Hyper-V, og den lader dig oprette og administrere virtuelle computermiljøer, også kendt som virtuelle maskiner på en enkelt fysisk server. Hyper-V kan køre operativsystemer virtuelt sammen med harddiske og netværksswitches. Avancerede brugere kan endda bruge Hyper-V til at virtualisere servere.
Mens Hyper-V er indbygget på alle understøttede pc'er, skal det aktiveres manuelt. Der er præcis 3 måder at installere Hyper-V på Windows 10, som alle er forklaret i detaljer nedenfor.
Metode 1: Aktiver Hyper-V fra kontrolpanelet
Dette er den nemmeste og mest ligetil metode, da du har en grafisk brugergrænseflade til din rådighed. Du skal blot navigere dig frem til den ønskede destination og sætte kryds i en boks.
1. Tryk på Windows-tasten + R for at starte kommandoboksen Kør, skriv kontrol eller kontrolpanel i det, og klik på OK for at åbne det samme.

2. Lede efter Programmer og funktioner på listen over alle kontrolpanelelementer, og klik på den. Du kan ændre ikonstørrelsen til lille eller stor for at gøre det lettere at lede efter varen.

3. I vinduet Programmer og funktioner skal du klikke på Drej Windows funktioner til eller fra hyperlink til stede til venstre.
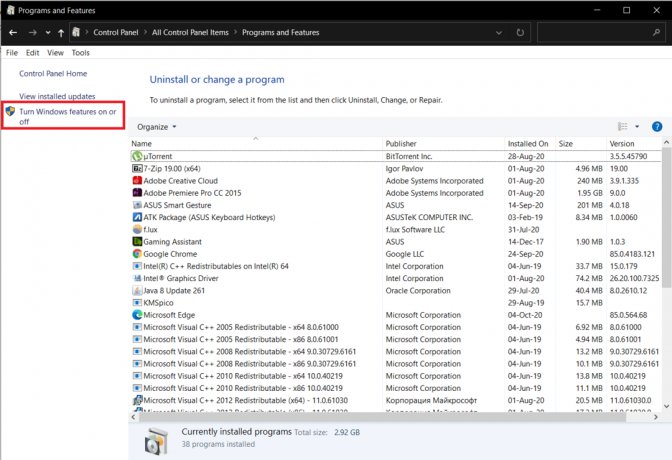
4. Aktiver endelig Virtualisering ved at markere boksen ved siden af Hyper-V og klik på Okay.
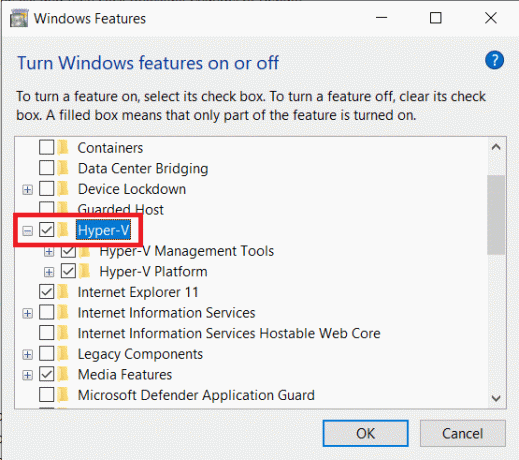
5. Windows vil automatisk begynde at downloade og konfigurere alle de filer, der kræves for at oprette en virtuel maskine på din computer. Når downloadprocessen er fuldført, vil du blive bedt om at genstarte.
Klik på Genstart nu for at genstarte din pc med det samme, eller klik på Genstart ikke og genstart manuelt på et senere tidspunkt, alt efter din bekvemmelighed. Virtualisering vil kun blive aktiveret efter genstart, så glem ikke at udføre en.
Metode 2: Aktiver Hyper-V ved hjælp af kommandoprompt
En enkelt kommando er alt hvad du behøver for at aktivere og konfigurere Hyper-V fra kommandoprompten.
1. Type Kommandoprompt i Start søgelinjen (Windows-tast + S), højreklik på søgeresultatet og vælg Kør som administrator.

Bemærk: Klik på Ja i pop op-vinduet Brugerkontokontrol, der anmoder om tilladelse til at tillade programmet at foretage ændringer i systemet.
2. I det nu forhøjede kommandopromptvindue skal du skrive nedenstående kommando og trykke på enter for at udføre den.
Dism /online /Get-Features | find "Microsoft-Hyper-V"
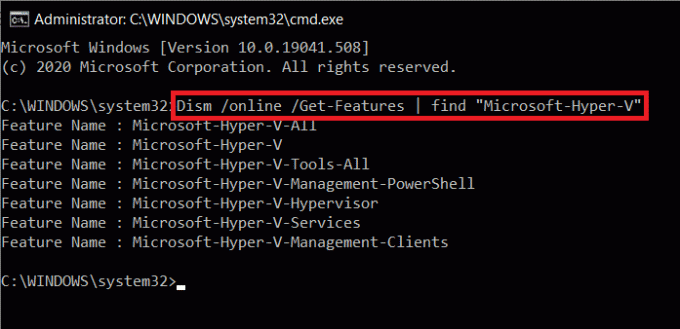
3. Du vil nu modtage en liste over alle tilgængelige Hyper-V-relaterede kommandoer. For at installere alle Hyper-V-funktioner skal du udføre kommandoen
Dism /online /Enable-Feature /FeatureName: Microsoft-Hyper-V-All
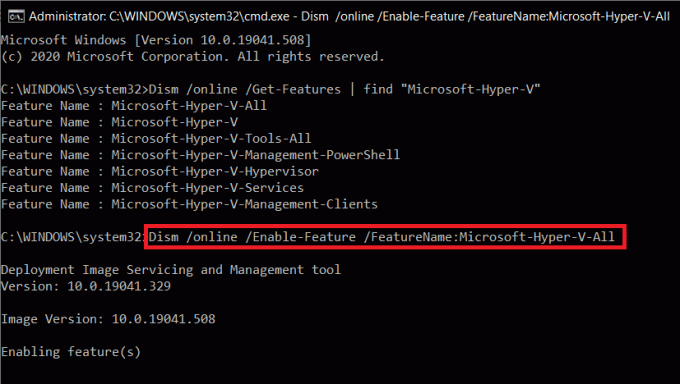
4. Alle Hyper-V-funktioner vil nu blive installeret, aktiveret og konfigureret til dit brug. For at fuldføre processen kræves en genstart af computeren. Tryk på Y og tryk enter for at genstarte fra selve kommandoprompten.
Metode 3: Aktiver Hyper-V ved hjælp af Powershell
I lighed med den foregående metode behøver du kun at udføre en enkelt kommando i et forhøjet Powershell-vindue for at installere alle Hyper-V-funktioner.
1. I lighed med kommandoprompt skal Powershell også startes med administrative rettigheder for at aktivere Hyper-V. Tryk på Windows-tasten + X (eller højreklik på Start-knappen) og vælg Windows Powershell (Admin) fra superbrugermenuen.

2. For at få en liste over alle tilgængelige Hyper-V-kommandoer og funktioner skal du udføre
Get-WindowsOptionalFeature -Online | Where-Object {$_.FeatureName -like “Hyper-V“}
3. Udfør den første kommando på listen for at installere og aktivere alle Hyper-V-funktioner. Hele kommandolinjen for det samme er
Enable-WindowsOptionalFeature -Online -Funktionsnavn Microsoft-Hyper-V -Alle
4. Tryk på Y og tryk på enter for at genstarte din pc og aktivere Hyper-V.
Hvordan opretter man en virtuel maskine ved hjælp af Hyper-V?
Nu hvor du har aktiveret virtualisering og opsat Hyper-V på Windows 10, er det tid til at tage teknologien i brug og oprette en virtuel maskine. Der er flere måder at oprette en virtuel maskine på (Hyper-V Manager, PowerShell og Hyper-V Quick Create), men den nemmeste er ved at bruge Hyper-V Manager-applikationen.
1. Åben Kontrolpanel ved hjælp af din foretrukne metode og klik på Administrative værktøjer. Du kan også åbne det samme (Windows Administrative Tools) direkte gennem søgelinjen.

2. Dobbeltklik på i det følgende stifindervindue Hyper-V Manager.
3. Et Hyper-V-managervindue åbnes snart. Til venstre finder du navnet på din computer, vælg det for at fortsætte.
4. Klik nu på Handling til stede øverst og vælg Ny, efterfulgt af Virtual Machine.
5. Hvis du vil oprette en virtuel maskine med den mest grundlæggende konfiguration, skal du direkte klikke på knappen Udfør i vinduet Guiden Ny virtuel maskine. På den anden side, for at tilpasse den virtuelle maskine, skal du klikke på Næste og gennemgå de enkelte trin et efter et.
6. Du finder den nye virtuelle maskine i højre panel i Hyper-V Manager-vinduet. Muligheder for at slå det til eller fra, lukke ned, indstillinger osv. vil også være til stede der.
Anbefalede:
- 8 måder at åbne Windows Services Manager i Windows 10
- Sådan rettes Windows 10, der kører langsomt efter opdatering
- 3 måder at dele Wi-Fi-adgang på uden at afsløre adgangskode
Så det er sådan du kan aktiver virtualisering og opret en virtuel maskine på Windows 10 pc. Hvis du har svært ved at forstå nogen af trinene, så kommenter nedenfor, så vender vi tilbage til dig ASAP.