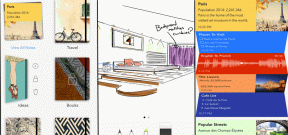Sådan ændres baggrund i Google Tegninger
Miscellanea / / November 29, 2021
Google Drawings er en relativt mindre kendt tjeneste fra teknologigiganten. Den indeholder næsten alt, hvad du har brug for for at samarbejde og skabe wireframes, flowcharts konceptkort osv. med dine kollegaer. Tegninger er hostet i Google Drev og giver dig adgang til et tomt lærred sammen med alle de væsentlige værktøjer, du skal bruge for at skabe stort set alt.

Det bedste ved at bruge Google Tegninger er, at det giver flere brugere mulighed for at åbne og redigere tegninger samtidigt i realtid. Den eneste mulige ulempe lige nu er dog, at dens grænseflade ikke er så intuitiv, især for nye brugere.
Det gør simple ting som ændre baggrunden lidt forvirrende, men bare rolig, vi er her for at hjælpe. Læs videre for at finde ud af, hvordan du kan ændre baggrundsfarven i Google Tegninger eller indstille et billede som baggrund.
Sådan ændres baggrundsfarve i Google Tegninger
Når du åbner et nyt projekt i Google Tegninger, byder grænsefladen dig velkommen med et tomt lærred med en gennemsigtig baggrund. Hvis du nu vil ændre baggrunden og tilføje noget farve til den, skal du følge disse enkle trin:
Trin 1: Højreklik hvor som helst på lærredet for at åbne kontekstmenuen.

Strin 2: Hold musemarkøren over indstillingen Baggrund i menuen for at åbne baggrundsindstillingerne.

Strin 3: I den følgende rullemenu vil du være i stand til at vælge enten en ensfarvet eller en gradient til baggrunden.

Den ensfarvede fane er valgt som standard, og du kan vælge en hvilken som helst farve fra de mange forudindstillede muligheder på fanen. Hvis du ikke ønsker at vælge en forudindstillet farve, kan du også klikke på Custom-indstillingen for at åbne et farvehjul.
Her kan du enten indtaste hex-koden for den ønskede farve eller manuelt vælge den ved at trække skyderen hen over farvevælgeren. Du vil også være i stand til at vælge gennemsigtigheden af baggrunden. Når du er tilfreds med valget, skal du klikke på OK for at indstille farven som den nye baggrund.

Strin 4: Hvis du meget hellere vil have en gradient som baggrund i stedet for, kan du skifte til fanen Gradient ved at klikke på den.

Gradienten tilbyder også en række forskellige forudindstillinger og en brugerdefineret mulighed for at hjælpe dig med at vælge gradienten efter dit valg.
Ved at klikke på Custom-indstillingen åbnes et pop-up-vindue, hvor du vil være i stand til at vælge type, vinkel og form for gradienten. Du kan også tilføje gradueringsstop, hvis du vil tilføje flere forskellige gradienter på lærredet.

Når du er tilfreds med valget, skal du klikke på OK, og gradienten vil blive tilføjet som baggrund. Ret ligetil indtil videre, ikke?

Når du har den nye baggrund på plads, kan du vælge det ønskede værktøj og begynde at arbejde på dit projekt, ligesom du ville gøre med en gennemsigtig baggrund.
Sådan bruger du et billede som baggrund i Google Tegninger
Hvis du har et baggrundsbillede til dit projekt og meget hellere vil bruge det i stedet, så behøver du ikke pille meget rundt. Så i stedet for at bruge en solid farve eller gradient, skal du følge disse enkle trin:
Trin 1: Klik på indstillingen Indsæt på værktøjslinjen for at åbne kontekstmenuen, og hold derefter musemarkøren over underindstillingen Billede for at åbne følgende muligheder.

Strin 2: Her skal du vælge den placering, hvorfra du vil uploade baggrundsbilledet.

Du får mulighed for at uploade direkte fra din computer, søge efter et billede fra nettet eller indsætte et billede fra Google Drev eller Google Fotos. Du kan også indsætte et billede ved hjælp af en URL eller klikke på et nyt ved hjælp af dit systems webcam.
Jeg valgte den første mulighed og uploadede et billede direkte fra vores system. Det åbner en dialogboks, hvor du vil være i stand til at finde og vælge det billede, du vil uploade. Bare klik på Åbn for at indsætte billedet på lærredet.

Når du har indsat billedet, skal du sandsynligvis ændre størrelsen på det, så det passer til lærredet. Du kan gøre det ved at flytte markøren til et af hjørnerne og derefter klikke og trække for at øge eller formindske størrelsen.

Når du har justeret størrelsen, skal du justere den til lærredet for at få den bedst mulige pasform. Du kan gøre det ved at højreklikke på billedet og derefter vælge enten vandret eller lodret i indstillingen Center på siden.

Hvis billedformatet er anderledes, skal du også beskære det, så det passer ind i lærredet. Til det skal du vælge indstillingen Beskær billede fra kontekstmenuen og derefter trække i kanterne for at beskære billedet og trykke på Enter for at beskære.

Du vil nu være i stand til at bruge alle værktøjerne som normalt. Bare sørg for, at du ikke ved et uheld vælger billedet og flytter det rundt. Hvis du gør det, skal du bruge indstillingen Center på side igen for at indstille tingene korrekt.
Tilpas din baggrund i Google Tegninger
Nu hvor du ved, hvordan du ændrer baggrunden i Google Tegninger, kan du tilpasse baggrunden efter dine behov. Hvis du stadig støder på problemer, så skriv en kommentar nedenfor, og vi vil forsøge at løse det efter bedste evne.
Næste: Google Tegninger er et fantastisk værktøj til at tilføje praktiske illustrationer til dine Google Docs. Men vidste du, at du også kan tilføje YouTube-videoer til dine dokumenter? Tjek den næste artikel for en hurtig tutorial om, hvordan du gør netop det.