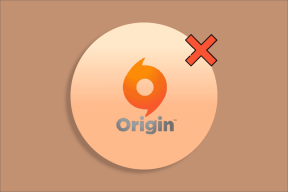15 bedste rettelser til Google Drev, der ikke synkroniseres på Mac
Miscellanea / / November 29, 2021
Cloud storage-tjenester er blevet væsentligt forbedret med hensyn til pålidelighed i løbet af det seneste årti. Men de er stadig ikke perfekte. Og Google Drev er ingen undtagelse, med synkroniseringsproblemer mere eller mindre normen på tværs af alle platforme. Selvom du måske har en perfekt dag, kan manglen på synkronisering med Google Drev bringe dine offlinefiler i fare.

For et stykke tid tilbage beskæftigede vi os med de forskellige Google Drev-synkroniseringsproblemer på Windows. Og denne gang flytter vi vores fokus til Google Drev på macOS.
Hvis Backup and Sync-klienten på din Mac giver dig problemer, mens du synkroniserer filer og mapper til eller fra Google Drev, så er her de bedste rettelser, der kan hjælpe med at rette tingene op.
1. Pause/Genoptag
Du kan løse de fleste Google Drev-synkroniseringsproblemer blot ved at sætte sikkerhedskopierings- og synkroniseringsklienten på pause og genoptage den.
Klik på ikonet Sikkerhedskopiering og synkronisering på menulinjen, og klik derefter på ikonet Mere (tre prikker). Klik på Pause i kontekstmenuen, der vises.

Vent et øjeblik, gentag, hvad du lige har gjort, men klik på Genoptag denne gang. Alle fastsiddende Google Drev-uploads og -downloads bør sandsynligvis genoptages.
Også på Guiding Tech
2. Genstart Sikkerhedskopiering og synkronisering
Til tider skal du gå det ekstra skridt ud over at sætte Google Drev på pause og genoptage det til at afslutte og genåbne Backup and Sync-klienten.
Klik på ikonet Sikkerhedskopiering og synkronisering på menulinjen, og klik derefter på ikonet Mere (tre prikker). Klik på Afslut sikkerhedskopiering og synkronisering i kontekstmenuen, der vises.

Åbn derefter Launchpad, og klik derefter på Sikkerhedskopiering og synkronisering fra Google for at genstarte Google Drev.
3. Deaktiver/aktiver Wi-Fi
Afbrydelse og genforbindelse til Wi-Fi kan også hjælpe med at løse synkroniseringsproblemer i Google Drev.
Klik på Wi-Fi-ikonet på menulinjen, og klik derefter på Slå Wi-Fi fra. Vent et par sekunder, klik på Wi-Fi-ikonet igen, og klik derefter på Slå Wi-Fi til.
Opret forbindelse til din foretrukne Wi-Fi hotspot hvis din Mac ikke gør det automatisk. Prøv også at skifte mellem tilgængelige Wi-Fi-forbindelser i tilfælde, hvor synkroniseringsproblemer fortsætter.
4. Genstart Mac
Hvis rettelserne ovenfor ikke virkede, så prøv at genstarte din Mac. Det lyder som en simpel ting at gøre, men en genstart kan potentielt rette de mest almindelige uregelmæssigheder, herunder fastlåste Google Drev-uploads og -downloads.

Åbn Apple-menuen, og klik derefter på Genstart for at genstarte din Mac.
5. Kontakt ejer
Delte Google Drev-filer og -mapper kan have begrænsninger, der kan forhindre dig i at synkronisere eventuelle ændringer, der er foretaget i dem.
Hvis det er tilfældet, har du ingen andre muligheder end at kontakte ejeren af den delte fil eller mappe for nødvendige tilladelser.
6. Tjek Synkroniseringsindstillinger
Hvis en bestemt mappe ikke synkroniseres fra skyen til din Mac eller omvendt, har du muligvis undladt at angive Google Drev til at synkronisere den i første omgang.
For at bekræfte skal du klikke på ikonet Sikkerhedskopiering og synkronisering på menulinjen, klikke på Mere og derefter klikke på Præferencer.

Du kan derefter bruge mulighederne på fanen Mit 'Mac-modelnavn' til at vælge de mapper på din Mac, der skal synkroniseres med Google Drev.

Derudover lader fanen Google Drev dig vælge de mapper, du vil synkronisere fra Google Drev til din Mac.

Bemærk: Hvis du ikke ønsker at mikroadministrere, hver gang en ny mappe føjes til Google Drev, skal du vælge indstillingen Synkroniser alt i mit drev. Dette kan dog være dyrt i forhold til lokal opbevaring.
7. Tillad adgang til mapper
Kan Google Drev ikke synkronisere en bestemt mappe eller mapper på trods af at de er valgt i sikkerhedskopierings- og synkroniseringsindstillingerne? I så fald skal du bekræfte, om Backup and Sync-klienten har tilstrækkelige tilladelser til at få adgang til mapperne på din Mac.
Start med at få adgang til ruden Sikkerhed og privatliv i Systemindstillinger (Apple-menuen > Systemindstillinger).

Vælg indstillingen Filer og mapper, og sørg derefter for, at Sikkerhedskopiering og synkronisering fra Google har adgang til de mapper, der er angivet under den.

Hvis du skulle foretage en ændring, skal du afslutte og genstarte Backup and Sync-klienten.
8. Fuld diskadgang
Du kan også gå et skridt ud over, hvad du lige har gjort, og levere Google Drev tilladelser til hele det lokale lager på din Mac.
Besøg Sikkerhed og privatliv i Systemindstillinger, og vælg derefter Fuld diskadgang. Tilføj derefter Sikkerhedskopiering og synkronisering fra Google til listen over applikationer, og marker derefter afkrydsningsfeltet ud for det.

Afslut og genstart Google Drive Backup and Sync-klienten bagefter.
Også på Guiding Tech
9. Nulstil konfiguration
En forkert Google Drev-konfiguration kan forhindre Backup and Sync-klienten i at synkronisere filer og mapper.
For at løse problemet, prøv at slette den eksisterende konfiguration. Når du har gjort det, vil Google Drev bede dig om at konfigurere dine præferencer fra bunden. Det sletter ikke eksisterende Google Drev-filer, der er gemt lokalt.
Åben Terminal (Finder > Hjælpeprogrammer > Terminal) og udfør følgende kommando:
mv ~/Library/Application\ Support/Google/Drive/ ~/.Trash/

Afslut derefter Backup and Sync-klienten, og genstart den derefter. Log ind med dine Google-kontooplysninger, og angiv derefter dine præferencer.

Vælg at flette med dine eksisterende Google Drev-filer, når du bliver bedt om det, for at undgå synkronisering fra bunden.

Mest sandsynligt bør Google Drev genoptage synkronisering uden problemer fra nu af.
10. Afbryd og tilslut konto igen
Afbrydelse og genforbindelse af din Google-konto til Google Drev Backup and Sync-klienten kan også hjælpe med at løse vedvarende synkroniseringsproblemer. Bare rolig - alle tidligere synkroniserede filer forbliver på din Mac.
Klik på ikonet Sikkerhedskopiering og synkronisering, klik på Mere, og klik derefter på Præferencer. Skift til fanen Indstillinger, og klik derefter på Afbryd konto.

Når du har afbrudt forbindelsen, skal du klikke på ikonet Sikkerhedskopiering og synkronisering, klikke på Log ind og derefter logge på med dine Google Drev-legitimationsoplysninger.

Definer dine præferencer, og vælg derefter at flette med eksisterende Google Drev-filer, når du bliver bedt om det.
11. Synkroniser filer med magt
Hvis Google Drev registrerer gentagne problemer under synkronisering af bestemte filer, kan det bede dig om at prøve igen.
Klik på ikonet Sikkerhedskopiering og synkronisering, og klik derefter på Vis #Unsyncable Files (hvis tilgængelig). Klik på Prøv alle igen for at forsøge at synkronisere dem med magt.
12. Find manglende mappe
Hvis du omdøbte eller flyttede den primære Google Drev-mappe på din Mac (eller enhver anden mappe, som du har indstillet til at synkronisere med Google Drev), vil sikkerhedskopierings- og synkroniseringsklienten ikke kunne synkroniseres.
Hvis det sker, skal du klikke på ikonet Sikkerhedskopiering og synkronisering og derefter klikke på indstillingen Find i fejlmeddelelsen.

Du skal blot angive den omdøbte eller flyttede mappe manuelt, og klik på Åbn for at starte synkroniseringen igen.
13. Tjek opbevaring
Din Google-konto giver 15 GB gratis lagerplads. Google Drev vil ikke synkronisere hvis du allerede har opfyldt denne kvote. Det samme gælder, når du når lagergrænsen for et betalt abonnement.
For at kontrollere, skal du åbne panelet Sikkerhedskopiering og synkroniseringsindstillinger og derefter klikke på Indstillinger. Du kan derefter se den aktuelle lagerstatus.

Hvis du er løbet tør for plads, skal du købe mere lagerplads for at fortsætte med at synkronisere med Google Drev. Alternativt kan du bruge denne handy guide til at frigøre Google Drev-lagerplads.
14. Omgå proxy
Google Drev fungerer ikke godt, når det er forbundet via en proxy. I så fald kan du prøve at omgå proxyindstillingerne.
Åbn panelet Sikkerhedskopiering og synkroniseringsindstillinger, klik på Indstillinger, og klik derefter på Netværksindstillinger.

Skift proxyindstillingerne til Direkte forbindelse, og klik derefter på OK.

Afslut og genstart Backup and Sync-klienten for at begynde at omgå proxyindstillingerne.
15. Geninstaller Sikkerhedskopiering og synkronisering
Hvis du stadig har problemer med Google Drev, kan du prøve at geninstallere Backup and Sync-klienten. Lokalt synkroniserede Google Drev-filer forbliver på din Mac, og du kan flette med dem efter geninstallationsproceduren.
Start med at afslutte Backup and Sync. Download derefter det seneste sikkerhedskopiering og synkronisering fra Google-installationsprogram til Mac.
Download sikkerhedskopiering og synkronisering fra Google
Installer applikationen, og klik derefter på Erstat for at overskrive den aktuelle sikkerhedskopiering og synkronisering fra Google-installation.

Log derefter ind med din Google-konto og definer dine præferencer. Vælg at flette med eksisterende Google Drev-filer, når du bliver bedt om det.
Geninstallationen skulle sandsynligvis løse eventuelle synkroniseringsproblemer forårsaget af en ødelagt forekomst af Backup and Sync-klienten.
Også på Guiding Tech
Bundlinie
Forhåbentlig fungerede rettelserne ovenfor, og Google Drev er tilbage til at synkronisere dine filer uden problemer. Vær opmærksom på nogle af de nemmere rettelser - såsom at sætte på pause og genoptage - så du ved, hvad du skal gøre, næste gang du støder på problemer med Google Drev.
Næste: Vil du vide, hvordan Google Drive Backup and Sync-klienten fungerer i flere detaljer? Tjek denne guide.