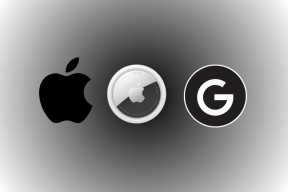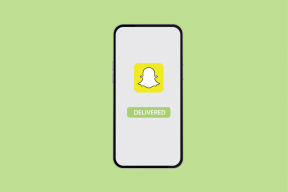Sådan deaktiveres Google Assistant på låseskærmen og andre seje tips
Miscellanea / / November 29, 2021
Google Assistant er uden tvivl den bedste AI-drevne digitale assistent derude. Det er hurtigt, præcist og det bliver ved med at blive bedre, jo mere du bruger det. Google har investeret massivt i assistenten gennem de sidste par år, og den er nået langt siden starten. Den indeholder flere funktioner, end du sandsynligvis nogensinde har brug for, og du vil måske fjerne et par af dem.

For eksempel giver Google dig mulighed for at udløse assistenten, selv når din telefon er låst ved hjælp af noget, der hedder voice match. Google Assistant er i stand til at identificere din stemme. Den dukker op, hver gang du siger "OK Google" eller "Hey Google", selv når du har beskyttet din telefon med en adgangskode. Det kan blive en smule frustrerende, hvis du har flere Google Assistant-drevne enheder, og din telefons skærm lyser, mens du henvender dig til en anden enhed.
Så naturligvis vil du gerne deaktivere Google Assistant på låseskærmen. På trods af mange brugere fortsætter med bede Google om en løsning
, har virksomheden stadig ikke sendt en endnu. Heldigvis er der én måde at forhindre det nævnte problem på, og det er det, vi vil tale om i dette indlæg.Sådan deaktiveres Google Assistant på låseskærmen
Til deaktiver Google Assistant fra at aktivere, når din telefon er låst, skal du deaktivere en indstilling kaldet Voice Match. Bare følg disse enkle trin for at slå Voice Match fra på din enhed:
Trin 1: Start Google Assistant ved at bruge stemmekommandoen eller ved at holde hjemmeknappen nede. Klik derefter på boksikonet i nederste venstre hjørne for at åbne Assistent-siden.

Trin 2: Tryk her på dit profilbillede i øverste højre hjørne. Skift til fanen Assistent i det følgende vindue.


Trin 3: Når du er der, skal du rulle hele vejen ned og vælge indstillingen Telefon fra listen Assistent-enheder.

Trin 4: På den følgende side skal du trykke på knappen ved siden af Adgang med Voice Match-indstillingen for at deaktivere den og derefter trykke på OK i pop op-vinduet, der vises næste gang.


Det vil slå Voice Match-funktionen fra, og Google Assistant vil ikke længere dukke op, når du ved et uheld tilkalder den, mens din enhed er låst. Ret simpelt, ikke?
Hvis du vil deaktivere funktionen helt, kan du også fjerne din Voice-model. For at gøre det skal du bare trykke på indstillingen Stemmemodel og derefter trykke på Slet stemmemodel på den efterfølgende side.

Nu hvor du har deaktiveret Google Assistant fra at blive vist på låseskærmen, lad os tage et kig på et par nyttige Assistant-funktioner, som du bør prøve i stedet.
Konfigurer rutiner for Google Assistant
Der er en række forskellige kommandoer, som du kan bruge med Google Assistant. Men vidste du, at du kan opsætte brugerdefinerede kommandoer eller rutiner at udløse en række handlinger? Nå, det gør du nu. Bare følg disse trin for at konfigurere din brugerdefinerede kommando:
Trin 1: Naviger til Assistent-indstillingerne, som du gjorde tidligere, og vælg derefter indstillingen Rutiner.

Trin 2: På den følgende side skal du trykke på plusikonet i nederste højre hjørne for at konfigurere en ny rutine.

Du kan også ændre og bruge en af de prækonfigurerede rutiner, der er angivet her. For at ændre en rutine skal du trykke på den og redigere handlingerne/medierne på den følgende side.

Trin 3: Tilføj en ny kommando på siden Ny rutine, og vælg derefter en handling eller et medie, der udløses, når du bruger denne kommando. Du kan gøre det ved at trykke på den blå Tilføj handling og Tilføj medie-prompts.

Trin 4: Når du tilføjer en ny handling, kan du skrive, hvad du vil have assistenten til at gøre i det angivne rum. Alternativt kan du vælge en populær handling ved at trykke på prompten Vælg populære handlinger.


Når du har valgt en handling, skal du trykke på Tilføj i øverste højre hjørne for at inkludere den i din brugerdefinerede rutine. Din nye rutine skulle nu dukke op på hovedsiden Rutiner, og den kan udløses ved at bruge den angivne kommando, hver gang du åbner Google Assistant.
Skift Google Assistants stemme
Kan du ikke lide Google Assistants stemme? Nå, det kan du også ændre. Google tilbyder nogle stemmemuligheder, både mandlige og kvindelige, at vælge imellem. Følg disse enkle trin for at ændre din assistents stemme:
Trin 1: Åbn Assistent-indstillingerne som vist ovenfor, og tryk derefter på Assistent-stemmeindstillingen.

Trin 2: I den følgende menu skal du trykke på en af cirklerne for at afspille et eksempel på assistentstemmerne. For at vælge en stemme skal du lade den være markeret og lukke menuen.

Udforsk nye Google Assistant-kommandoer
Som jeg nævnte tidligere, inkluderer Google Assistant understøttelse af en række kommandoer. De fleste af os bruger bare en lille del af de tilgængelige kommandoer, simpelthen fordi vi ikke er klar over det. Heldigvis er der en enkel måde, hvorpå du kan opdage nye assistent-kommandoer. Sådan kan du gøre det:
Trin 1: Hent Google Assistant frem, og tryk derefter på det lille boksikon i nederste venstre hjørne.

Trin 2: På den følgende side skal du rulle hele vejen ned til sektionen Udforsk ved hjælp af assistenten. Her finder du en liste over populære kommandoer sammen med udvalgte forslag til dig.


Trin 3: Tryk nu på pilen ved siden af sektionen Hvad er populært for at hoppe ind i menuen Udforsk.


Her finder du en liste over alle de ting, som assistenten kan gøre, inklusiv et par skræddersyede forslag afhængigt af den måde, du har brugt det hidtil eller baseret på de enheder/apps, du ejer.


Hvis du ruller hele vejen ned, vil du bemærke en sektion, der også kategoriserer kommandoer baseret på specifikke emner. Vælg blot et emne for at se en liste over alle de tilknyttede kommandoer, som du kan bruge. Ret praktisk.
Få Google Assistant til at fungere for dig
På trods af disse mindre mangler er Google Assistant et fantastisk værktøj, der kan hjælpe dig med at forenkle adskillige hverdagslige opgaver. Det indeholder et væld af funktioner, som du bør udforske med det samme og få det til at fungere for dig.
Næste: Står du over for problemer med, at Google Assistant dukker op tilfældigt? Se den næste artikel for en enkel løsning.