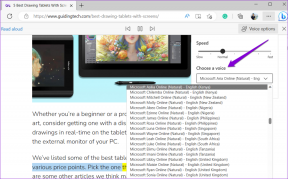Sådan rettes batteri ikke fundet i Windows 10-fejl på 8 måder
Miscellanea / / November 29, 2021
Batteriet er det, der holder din bærbare computer i live, når den ikke er tilsluttet en stikkontakt. Adskillige brugere står over for et problem, hvor deres bærbare batteri ikke registreres i Windows 10. Det kan alvorligt hæmme balancen i dit arbejdsliv. Især hvis du er ligesom mig og altid er på farten. Det er trods alt grunden til, at bærbar computer blev så populær i første omgang. Så du kunne rejse og arbejde hvor som helst, selv uden en konstant strømudtag.

Der kan være et par årsager bag dette problem. Nogle almindelige problemer er batteriet er dødt, softwareproblemer, drivere forældede og så videre. Jeg har samlet en liste over alle mulige løsninger på problemet, så gå venligst hele listen igennem, indtil batteriet er registreret igen.
Lad os begynde.
1. Opdater Windows OS
Du kender øvelsen. Tryk på Windows-tasten+I for at åbne Indstillinger, og klik på Opdater og sikkerhed.

Se efter opdateringer her, og download og installer dem. Glem ikke at genstarte din bærbare computer, før du tjekker, om batteriet fungerer igen eller ej.

2. Strømadapter
Det er muligt, at strømadapteren er løs. Duh. Hvis du allerede har tjekket, virker strømadapteren måske simpelthen ikke, hvilket betyder, at batteriet ikke bliver opladet. Jeg vil anbefale dig at prøve at oplade med en anden strømadapter. Besøg din nærmeste butik for at tjekke.
3. Tilslut batteriet igen, rengør rummet
Selvom chancerne er små her, kan det være muligt, især hvis du har tabt din bærbare computer for nylig. Fjern batteriet fra den bærbare computer og sæt det på plads igen. Du bør høre et rungende 'klik' af en eller anden slags, når alt passer på plads.

Rengør faktisk batterirummet med en tør klud eller en blæser, mens du er i gang. Støv kan samle sig hvor som helst og måske hindre opladningsprocessen. Åh, og ikke brug vand!
4. Opdater drivere
Søg efter og åbn Enhedshåndtering fra menuen Start. Dobbeltklik på batteriindstillingen for at afsløre 2 elementer.

Højreklik på både én efter én og klik på Afinstaller enhed. Ja, gør det. Det vil afinstallere driverne. Fjern nu batteriet fra din bærbare computer og sæt det i igen efter et par minutter. Tilslut den bærbare computer til en strømkilde. Genstart din bærbare computer, og den vil automatisk geninstallere driverne.

Klik på batteriikonet på proceslinjen for at kontrollere, om den bærbare computer har registreret batteriet eller ej.
5. Strøm fejlfinding
Windows 10 leveres med en fejlfindingsmulighed for indbyggede apps og dem, der er udviklet af Microsoft internt. Åbn Indstillinger igen (Windows-tast+I), og søg efter Find og ret problemer med din computers strømindstillinger.

Klik på Avanceret for at vælge Anvend reparationer automatisk.

Klik på Næste og følg instruktionerne på skærmen derfra. Genstart din computer én gang, hvis det er nødvendigt, før du kontrollerer igen.
6. Afladningskondensatorer/strømgenbrug
Uanset om din bærbare computer ikke registrerer batteriet, eller batteriet er registreret, men det bliver ikke opladet, kan afladning af kondensatorerne hjælpe. Sluk din bærbare computer og fjern batteriet og alle eksterne enheder. Nogle Lenovo-modeller har fast batteri, i hvilket tilfælde du enten springer dette trin over eller åbner bagpanelet og fjerner batteriet fra bundkortet manuelt. Hvis du er usikker, så besøg en tekniker.

Når den er fjernet, skal du trykke på tænd/sluk-knappen og holde den nede i mindst 60 sekunder. Det vil aflade det resterende batteri fra bundkortet. Bundkortet gemmer noget energi til visse opgaver som f.eks. at køre uret. Har du nogensinde spekuleret på, hvordan tid og dato altid er korrekte, selv når du lukker computeren ned? Hold det sådan natten over, og tilslut derefter batteriet igen, tilslut til en strømkilde, og start.
Hvis du gør det, vil det også løse problemer med overophedning, som ofte er forbundet med, at batteriet ikke oplades eller ikke opdages problemer.
7. Batterirapport
Åbn kommandoprompt med administratorrettigheder ved at søge efter det i startmenuen og skriv kommandoen nedenfor.
powercfg /batterirapport
Dette vil generere en batterirapport, som vil blive gemt her.
C:\WINDOWS\system32\battery-report.htm
Åbn rapporten og gå igennem den for at finde ud af, om der er noget galt med batteriet. På dette tidspunkt kan du også prøve en anden kommando, der også genererer en batterirapport.
powercfg -energi
En rapport vil blive oprettet og åbnes automatisk i en ny fane i Internet Explorer.
8. Opdater BIOS/UEFI
Mens de fleste nye computere har UEFI-firmware, er nogle ældre modeller stadig i gang med BIOS. Du skal opdatere firmwaren her for at rette kendte fejl. Skriv 'msinfo' uden anførselstegn, og åbn System Information for at kende din aktuelle BIOS-version.

Her er en komplet guide hvordan man går ind i BIOS-tilstand. Nogle BIOS-moduler leveres med en indbygget opdateringsmulighed. Da layoutet kan variere fra bundkort til bundkort, skal du selv finde det. Vil kun tage et par øjeblikke.
Hvis opdateringsmuligheden ikke er der, skal du besøge producentens websted for at downloade den seneste version af BIOS-firmwaren og gemme den på et USB-drev. Her er en god guide om, hvordan man flasher en ny version sikkert.
Genoplad, slap af, gentag
Det er umuligt at leve den bærbare livsstil uden et fungerende batteri. Du kan simpelthen ikke oplade et batteri, der ikke engang bliver registreret af Windows 10. Forhåbentlig fungerede en af ovenstående løsninger for dig. Hvis du fandt en anden måde, så del med os i kommentarerne nedenfor.
Næste: Køber du en ny bærbar og har brug for en længere batterilevetid? Klik på linket nedenfor for at lære et simpelt trick til at fastslå batterilevetiden for bærbar computer, før du køber den.