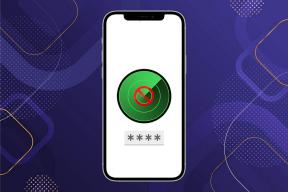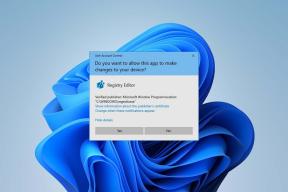Opret et hæfte i Word 2013 og udskriv det på den rigtige måde
Miscellanea / / November 29, 2021
Et hæfte kan altid være nyttigt, og da det er så nemt at oprette et i Word 2013, hvorfor så ikke have et til din begivenhed eller præsentation? I dette indlæg vil vi tale om, hvordan du opretter det, men først et ord om, hvorfor du måske har brug for dem.

Hvad skal du bruge hæfter til?
Hvis du skal lave en præsentation, kan det kun være en velkommen tilføjelse at ledsage den med et hæfte, der fortæller dens omrids eller giver de fremmødte mere information. Og da det er meget nemt at tilpasse, kan det sende dit budskab på en enklere måde.
Desuden, hvis du planlægger en begivenhed, som et bryllup, og du har nogle forestillinger i kø, hvad er den bedste måde at fortælle dine gæster, hvad de kan forvente og hvornår, samt den mad, de vil blive serveret? Du gættede rigtigt, et hæfte løser problemet.
Nu hvor du har fundet ud af, at mulighederne virkelig er uendelige, så lad os oprette et hæfte i Word 2013. Den eneste anden ting, du har brug for på få minutter, er en printer!
Oprettelse af dit hæfte
Trin 1: Åbn et tomt dokument i Word 2013 først, klik derefter Fil i topmenuen.

Trin 2: Du bliver nødt til at forberede dit hæfte til tryk, ellers ender det som en simpel Office 2013 dokument. Så klik for at gøre det Print.

Trin 3: Klik derefter Sideopsætning. Du finder det i afsnittet Indstillinger.

Trin 4: Dette er nok det vigtigste trin, da du opsætter hele dokumentet her. Start med at vælge i det vindue, der kommer op Bogfold i sider afsnit.

Trin 5: Lad os nu indstille Tagrende. Tagrenden er mellemrummet mellem den del, hvor dokumentet foldes, og dit faktiske indhold. Du kan eksperimentere med det, indtil du finder den bedste tagrendestørrelse til dine hæfter.
Vælg også marginstørrelser du vil have.

Trin 6: Når alle margener ser gode ud for dig, skal du klikke på OK nederst.

Trin 7: Du kan nu begynde at oprette selve hæftet. Du behøver ikke bekymre dig om, hvilken side der skal hen, når du printer hæftet ud, da de gode folk hos Microsoft, der har skabt Office 2013-pakken har tænkt over det for dig. Så det næste skridt er bare at skrive det indhold, du ønsker i dit hæfte.
Du kan selvfølgelig også indsætte tekst, hvis du har gemt den i et andet dokument.

Fedt tip: Du kan få et hurtigt overblik over alle siderne i dit hæfte ved at holde kontrollen nede og bruge rullehjulet på musen til at zoome ud, indtil du ser dem alle.
Trin 8: Når du har tilføjet al den ønskede tekst til dit hæfte, afhænger det næste trin af, hvor dygtig den printer, du ejer, er. Hvis din printer kan udskrive på begge sider af papirarkene, skal du gå videre og udskrive dit hæfte. Du er færdig!
Hvis det ikke kan udskrive på begge sider - hvilket er tilfældet med de fleste hjemmeprintere derude - er der en ting mere, du skal gøre. Gå tilbage til menuen Udskriv og sørg for Udskriv manuelt på begge sider er valgt under Indstillinger.

Trin 9: Følg instruktionerne for at udskrive dit hæfte. Resultatet (i tilfælde af at du har lavet en fire-siders en) skal se ud som vist på billedet nedenfor.

For at opsummere...
Et hæfte kan løse mange problemer, og Word 2013 gør det meget nemt at oprette et. Håber du kunne følge trinene godt. Hvis ikke, stil dine spørgsmål i kommentarerne, og vi vil gøre vores bedste for at vejlede dig.