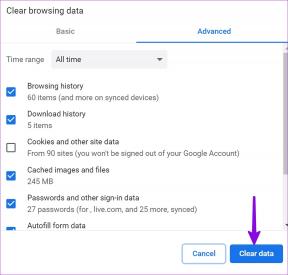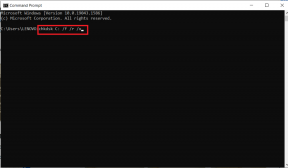3 bedste måder at løse Chrome-bogmærker, der ikke sletter problem
Miscellanea / / November 29, 2021
Normalt er sletning af uønskede bogmærker og mapper i Google Chrome en forholdsvis enkel og bekvem affære. For at fylde op, Chrome-synkronisering vil samtidig også fjerne dem fra andre enheder. Men hvad nu hvis bogmærker, som du allerede har slettet for dage eller uger siden, begynder at dukke op igen efter et stykke tid?

Den mest sandsynlige årsag til, at Chrome undlader at slette bogmærker permanent, er, når Chrome Sync ikke registrerer dine ændringer. I stedet for at fjerne dine bogmærker på tværs af enheder, er der mærkelige tilfælde, hvor Chrome Sync kan genuploade dem. Det får bogmærkerne til at dukke op igen på den enhed, som du oprindeligt slettede dem fra.
Derudover kan tredjeparts bogmærkeudvidelser – såsom iCloud-bogmærker – forhindre dig i at slette bogmærker i Chrome. Så lad os se, hvad du kan gøre for at løse dette problem for altid.
1. Nulstil Chrome-synkronisering
Hvis du bruger en Google-konto, Chrome lader dig synkronisere dine bogmærker (inklusive eventuelle ændringer, du foretager i dem) ved hjælp af Chrome Sync til resten af dine enheder. Sjældent sker det måske ikke. I stedet kan åbning af browseren på en anden enhed få de slettede bogmærker til at genuploade og dukke op igen overalt. I dette tilfælde bør nulstilling af Chrome Sync hjælpe med at rette tingene op.
En nulstilling af Chrome Sync fjerner alle synkroniserede data, der er gemt på Googles servere. Det logger dig også tvangsmæssigt ud af browseren på alle dine enheder. Proceduren sletter ingen lokalt lagrede browserdata såsom cookies, bogmærker og adgangskoder.
Efter nulstillingen skal du fjerne de bogmærker, som du ikke tidligere kunne slette, og logge ind på din Google-konto igen. Det skulle bede Chrome Sync om at synkronisere bogmærker på tværs af enheder korrekt.
Trin 1: Åbn Chrome-menuen, og klik eller tryk derefter på Indstillinger. Følg det ved at vælge indstillingen Synkroniser og Google-tjenester.

Trin 2: Klik på Gennemgå dine synkroniserede data.
På Android- og iOS-versionerne af Chrome skal du i stedet klikke på Administrer synkronisering efterfulgt af Data fra Chrome-synkronisering.

Trin 3: Klik eller tryk på Nulstil synkronisering, og klik eller tryk derefter på OK for at bekræfte. Det vil slette dine browserdata på Googles servere og logge dig ud af Chrome på alle dine enheder.

Trin 4: Gå over til Chrome Bookmark Manager (Chrome-menuen > Bogmærker), og slet eventuelle uønskede bogmærker.
Trin 5: Åbn profiludgangen (klik på profilikonet i øverste højre hjørne af skærmen), og vælg derefter Slå synkronisering til.
På Android- og iOS-versionerne af Chrome skal du gå ind på skærmen Indstillinger, trykke på Log ind på Chrome, vælge din Google-konto og klikke på Ja, jeg er med.

Trin 6: Log ind på Chrome på resten af dine enheder. Det skulle bede Chrome Sync om at synkronisere ændringerne i dine bogmærker.
Bemærk: Hvis du bruger en synkroniseringsadgangssætning, skal du tilføje den, efter at du har logget på Chrome, for at begynde at synkronisere dine browserdata.
2. Deaktiver bogmærkeudvidelser
Bruger du tredjeparts bogmærkeudvidelser i Chrome? Disse udvidelser kan forårsage problemer, især hvis du bruger dem til at synkronisere bogmærker mellem enheder. For eksempel kan iCloud-bogmærker ende med at gensynkronisere slettede bogmærker fra Safari tilbage til Chrome.
Hvis du bruger en sådan udvidelse, kan du prøve at deaktivere den (gå til Chrome-menuen > Værktøjer > Udvidelser).

Hvis du bruger iCloud-bogmærker på et Windows-skrivebord, kan du også forhindre det i at køre via skærmen iCloud-indstillinger.

Hvis bogmærkeudvidelsen er afgørende for din arbejdsgang, kan du prøve at fjerne de uønskede bogmærker fra alle dine enheder manuelt. Slet derefter og geninstaller udvidelsen. Det skulle forhindre det i at gensynkronisere slettede bogmærker til Chrome.
3. Nulstil Google Chrome
Har du stadig problemer med, at slettede bogmærker vises igen i Chrome? Prøv at nulstille browseren. Det skulle gendanne Chrome til standardtilstanden og hjælpe med at løse problemet.
Mens en Chrome-nulstilling holder data som dine bogmærker og adgangskoder intakte, fjerner den cachelagrede filer og cookies, fjerner fastgjorte faner, deaktiverer alle udvidelser og logger dig ud af browseren. Tjek vores Vejledning til nulstilling af Chrome for flere detaljer, før du fortsætter.
Bemærk: Du kan ikke nulstille Android- og iOS-versionerne af Google Chrome.
Trin 1: Gå over skærmen med Chrome-indstillinger. Udvid sektionen Avanceret, og klik derefter på Nulstil og ryd op. Følg ved at klikke på 'Gendan indstillinger til deres oprindelige standard'.

Trin 2: Klik på Nulstil indstillinger for at nulstille Chrome.

Prøv derefter at fjerne bogmærkerne. Hvis du bruger Chrome Sync, skal du logge ind på browseren igen. Du vil måske også gå over til udvidelsesskærmen (Chrome-menuen > Værktøjer > Udvidelser) for at genaktivere dine udvidelser.
Rodfrit
Nulstilling af Chrome-synkronisering eller deaktivering af tredjepartsbrowserudvidelser skulle hjælpe med at løse problemer med Chrome-bogmærker, der ikke slettes. Hvis det ikke gælder for dig, burde en Chrome-nulstilling sandsynligvis gøre tricket. Mens du er i gang, vil du måske også opdatere Chrome. Ofte løser de seneste opdateringer fejl og andre udbredte problemer og minimerer lignende problemer, der opstår i fremtiden.
Næste: Hvad er forskellen mellem Google Bogmærker og Chrome Bogmærker? Klik på linket nedenfor for at finde ud af det.