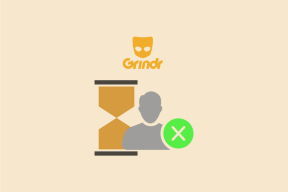Top 8 rettelser til forhåndsvisningsruden virker ikke i Windows 10
Miscellanea / / November 29, 2021
Microsofts Windows Stifinder giver dig mulighed for at tage et kig på en fil med forhåndsvisningsruden. På den måde får du en forhåndsvisning af filens indhold uden egentlig at åbne den. Explorer tilbyder forhåndsvisning af billeder, tekst, PDF-filer, videoer og dokumenter relateret til Microsoft Office. Men nogle Windows 10 brugere kan ikke se en forhåndsvisning af deres filer i Explorer. For dem er indstillingen Preview-ruden enten nedtonet eller viser ikke en forhåndsvisning for specifikke filer.

Hvis forhåndsvisningsruden ikke virker i Stifinder på din Windows-pc, kan du prøve nedenstående løsninger. Lad os begynde.
1. Aktiver forhåndsvisningsruden
Du har muligvis ved et uheld slået forhåndsvisningsruden fra i File Explorer. Du skal kontrollere og aktivere den. For det skal du åbne File Explorer ved hjælp af Windows-tasten + E-tastaturgenvejen og maksimere den for at tage hele skærmen.
Klik på fanen Vis øverst. Kontroller, om indstillingen for eksempelruden vises fremhævet for at sikre, at den er aktiveret. Hvis det ikke er tilfældet, skal du klikke på forhåndsvisningsruden for at aktivere den. Så snart du tænder det, bør du se Preview-ruden i højre side af File Explorer.

For at sikre, at forhåndsvisningsruden fungerer korrekt eller ej, skal du bruge Windows Stifinder i maksimeret tilstand eller sikre, at den er bred nok til at se mulighederne i båndet Vis øverst.
2. Aktiver Vis forhåndsvisningshåndtere
Fra mappeindstillingerne skal du aktivere indstillingen 'Vis forhåndsvisningsbehandlere i forhåndsvisningsruden' for, at forhåndsvisningsruden fungerer korrekt. For det skal du følge disse trin:
Trin 1: Åbn File Explorer, og klik på fanen Vis. Klik på Indstillinger.

Trin 2: Vinduet Mappeindstillinger åbnes. Gå til fanen Vis.
Trin 3: Under Avancerede indstillinger skal du markere afkrydsningsfeltet ud for 'Vis forhåndsvisningshandlere i forhåndsvisningsruden'.

Trin 4: Klik på Anvend efterfulgt af Ok.
Trin 5: Genstart File Explorer. Preview-ruden skulle vise dig en forhåndsvisning af de relevante filer.
Også på Guiding Tech
3. Deaktiver indstillingen Vis altid ikoner
I mappeindstillingerne finder du indstillingen 'Vis altid ikoner, aldrig miniaturer'. Hvis det er aktiveret, viser forhåndsvisningsruden ikke noget. Du skal deaktivere den for at forhåndsvisningsruden kan vise indhold. Sådan gør du det:
Trin 1: Åbn File Explorer. Klik på fanen Vis øverst, og klik derefter på ikonet Indstillinger i slutningen af båndet. Alternativt kan du søge efter File Explorer-indstillinger i Windows-søgning.

Trin 2: Når mappeindstillingerne åbnes, skal du klikke på fanen Vis.
Trin 3: Fjern markeringen i feltet ud for "Vis altid ikoner, aldrig miniaturer".

Trin 4: Klik på Anvend for at gemme ændringerne. Genstart File Explorer.
Problemet burde være løst nu.
4. Skift File Explorer-starttilstand
En af løsningerne på Microsoft Forum foreslår, at det at gøre File Explorer åben på denne pc i stedet for hurtig adgang løser problemerne med forhåndsvisningsruden.
For det skal du åbne vinduet Fil Explorer-indstillinger enten fra File Explorer eller ved at bruge søgning som vi gjorde ovenfor. Når vinduet Mappeindstillinger åbnes, skal du klikke på rullemenuen ud for 'Åbn File Explorer til' under fanen Generelt.

Vælg denne pc. Klik på Anvend for at gemme ændringerne.
5. Skift ydeevnetilstand
En anden løsning, der har hjulpet brugerne er ændring af ydeevnetilstand fra 'Lad Windows vælge, hvad der er bedst for min computer' til 'Juster for det bedste udseende.' Her er trinene for at opnå det:
Trin 1: Åbn Windows Search på din pc. Du kan bruge Windows-tasten + S-tastaturgenvejen til at åbne søgning.
Trin 2: Type Se avanceret system indstillinger. Klik på den.

Tip: Du kan åbne de avancerede systemindstillinger fra Indstillinger > System > Om. Under Relaterede indstillinger skal du klikke på Avancerede systemindstillinger.
Trin 3: Under fanen Avanceret skal du klikke på Indstillinger ud for Ydeevne.

Trin 4: Vælg 'Juster for bedste udseende'.

Trin 5: Klik på Anvend.
Også på Guiding Tech
6. Kør SFC Scan
Nogle gange kan der opstå problemer i Windows 10, hvis systemfiler er korrupte. Du kan nemt rette dem ved at køre en SFC-scanning. Her er trinene til det samme:
Trin 1: Åbn kommandoprompt på din computer. For det, skriv CMD eller Kommandoprompt i Windows-søgning. Højreklik på kommandopromptikonet og vælg Kør som administrator.

Trin 2: Type sfc /scannow i kommandopromptvinduet og tryk på Enter-tasten. Windows vil nu scanne din computer og rette eventuelle beskadigede filer.
Bemærk: Scanningen kan tage mindst 15 minutter at gennemføre. Vær venligst tålmodig og luk ikke vinduet.
Trin 3: Genstart computeren, når scanningen er afsluttet.
7. Nulstil File Explorer
Hvis intet ser ud til at hjælpe, skal du prøve at nulstille indstillingerne for File Explorer til standard. Sådan gør du:
Trin 1: Åbn File Explorer-indstillinger som vist ovenfor.
Trin 2: Klik på knappen Gendan standardindstillinger under fanen Generelt.

Trin 3: Gå til fanen Vis, og klik på Gendan standardindstillinger.

Trin 4: Tryk på Anvend for at gemme ændringerne.
Tip: Nulstilling af File Explorer er også praktisk, hvis File Explorer indlæses langsomt.
8. Brug tredjepartsapp
Hvis nulstilling af File Explorer heller ikke kommer til undsætning, kan du bruge QuickLook-appen til samme formål. Det er en tredjepartsapp, der viser filens forhåndsvisning, når du trykker på mellemrumstasten. Interessant nok understøtter den flere filformater sammenlignet med Preview-funktionen i Windows 10.
Download QuickLook fra Microsoft Store
Også på Guiding Tech
Forhåndsvisninger kan være nyttige
Nogle filer tager lidt længere tid at blive vist i forhåndsvisningsruden. Du bør vente et par sekunder, før du vælger huller i forhåndsvisningsruden, især hvis du bruger en gammel pc.