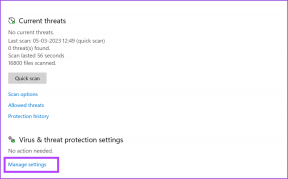Hvad er Windows 10 PowerToys, og hvordan man bruger dem
Miscellanea / / November 29, 2021
Microsoft introducerede PowerToys med Windows 95, men stoppede det til sidst. Så du kan undre dig over, hvad det var. Nå, PowerToys var en testplads for udviklere til at eksperimentere og arbejde på nyt hjælpeværktøjer. For eksempel justering af Windows UI, ændring af opløsning og så videre. Windows XP markerede deres død, men de er kommet tilbage fra de døde.

Microsoft kom med meddelelsen tilbage i maj sagde, at koden for hele suiten vil blive frigivet til open source-fællesskab. Det vil give enhver mulighed for at bygge produktivitetsværktøjer til Windows, hvilket hjælper brugerne med at strømline deres arbejdsgang. Indtil videre er der to tilgængelige værktøjer, men Microsoft har ti mere i pipelinen.
Lad os begynde.
1. Hvor kan man downloade og installere
Den første udgivne version af PowerToys kan downloades fra linket nedenfor. Download MSI-filen som vist på skærmbilledet. Bemærk, at filen er blevet underskrevet af Janea Systems i stedet for Microsoft, indtil videre. Vi tjekkede, at det er sikkert.
Download PowerToys

Dobbeltklik på filen for at starte installationsprocessen. Temmelig standard og rutinemæssig proces.
Når du starter PowerToys, vil du se to værktøjer anført i venstre sidebjælke - Fancy Zones og Genvejsguide. Den tredje mulighed er de generelle indstillinger. Mulighederne er selvforklarende, og der er ingen grund til at ændre noget.

Oversigtslinket åbner en guide udgivet på GitHub, og videodemolinket åbnes på YouTube. Tjek det ud.
2. FancyZones
Det er et fancy navn for et hjælpeværktøj, ikke? Dette værktøj opretter tilpassede zoner på dit skrivebord til at åbne og placere forskellige åbne vinduer. Lad os forstå det med et eksempel.
Åbn PowerToys og klik på Rediger zoner under FancyZones.

Et nyt vindue åbnes med nogle forudkonfigurerede zoner oprettet til dig. Du kan klikke på plus- eller minusikonet for at ændre dette tal. Sådan ser mit skrivebord ud, når det er opdelt i 5 zoner.

Du kan også gå til fokustilstand, hvor hvert vindue placeres oven på hinanden. Der er to yderligere indstillinger til at styre margenen omkring de zoner, der er oprettet i bunden. Klik på Anvend, når du er færdig. Hvis du ikke kan se knappen Anvend, skal du trykke på Alt+mellemrum+X-tasterne for at maksimere vinduet for at se det. Der er ellers ingen dedikeret maksimeringsknap.

Det er sådan, appen deler mit skrivebord op. Når jeg trykker på Shift-tasten og trækker og holder et vindue (enhver app- eller mappevindue) nede for at placere det i en bestemt zone. Det vil automatisk ændre størrelsen.

Det kan være nyttigt, når du arbejder med flere apps og vinduer samtidigt. FancyZones-værktøjet er ret nyttigt for bloggere som mig, der skriver såvel som research på samme tid, handlende, der har flere vinduer åbne, og så videre.
Klik på fanen Brugerdefineret for at oprette brugerdefinerede zoner. Du skal bare ændre størrelsen på den fra kanten og blive ved med at oprette nye zoner, indtil startskærmen er fuldt optaget.

Gå og leg med FancyZones. Bare rolig. Der er intet at bryde. Hvis noget går galt, så start fra bunden.
2. Indstillinger for genvejsguide
Som navnet antyder, vil denne lille Windows-tweak præsentere dig for et sæt genvejstaster. Genvejstaster til hvad? Til interaktion med dit Windows-skrivebord og operativsystem. Bare tryk og hold Windows-tasten nede i et par sekunder for at aktivere pop-over.

Grænsefladen vil præsentere dig for tre forskellige typer genveje:
- Genveje til at ændre placeringen af det aktive vindue
- Almindelige Windows-genveje
- Genveje på proceslinjen
Jeg huskede ikke engang halvdelen af de genveje, der var udstillet foran mine øjne. Det gør det nemt at huske ting. Jeg vil lave nogle tiltrængte ændringer i min proceslinje for at hjælpe med at åbne apps hurtigere. Bemærk, at alle genvejene fungerer med kombinationen af Windows-tasten.
For at åbne File Explorer, skal du for eksempel trykke på Windows-tasten+E-genvejen i stedet for blot at trykke på E-tasten. Desuden er alle genvejene universelle, hvilket betyder, at de vil fungere, uanset hvilket vindue du har åbent.

Du kan styre den tid, det tager at starte genvejsoverlejringen, efter at Windows-tasten er trykket og holdt nede. Begge værdier er i ms (1 sekund = 1000 millisekunder).
Med dine kræfter kombineret
Tingene er lige begyndt med PowerToys og forvent, at flere hjælpeværktøjer snart dukker op. Fordi projektkoden nu er open source, kan udviklere fra hele verden deltage og udvikle hjælpeværktøjer til PowerToys.
Microsoft har frigivet Windows 10 smag af PowerToys for at du kan prøve dem. Bemærk, at disse er preview-builds og kan virke uberegnelige på dit system. Indtil videre har Microsoft kun tilføjet to værktøjer, som vi dækkede ovenfor.
Andre PowerToys, der er i pipelinen, inkluderer tastaturgenvejshåndtering, bedre søgning og Alt+tab-styring, batterisporing og mere. Lad os se, hvilke der vil se dagens lys.
Næste: Leder du efter flere måder at justere Windows 10 på? Her er 3 værktøjer til at tilpasse Windows 10 endnu mere.