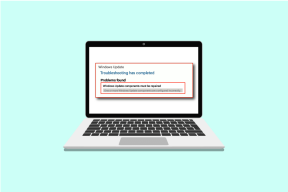Sådan konverteres PAGES til PDF eller DOCX (uden en Mac)
Miscellanea / / November 29, 2021
PAGES er et proprietært filformat, der bruges af iWork-sider. Sjældent vil du se dette format i brug uden for Apples økosystem. Det skyldes, at man åbner eller redigerer et PAGES-dokument ved hjælp af et program som Word, Google Docs, eller Adobe Acrobat er ikke muligt.

På Mac tager iWork Pages potentielle kompatibilitetsproblemer ud af ligningen ved at tilbyde bekvemmelighed ved at eksportere filer til PDF- eller DOCX-formaterne, før de sendes ud til brugere på andre platforme. Men hvad nu hvis nogen sender et PAGES-dokument til dig uden at tage sig tid til at konvertere det?
Selvfølgelig, hvis du ejer en Mac, skal du være okay. Men det udgør et problem, hvis du ikke gør det. Bare rolig. Lad os tage et kig på, hvordan du stadig kan få en PAGES-fil konverteret til enten PDF eller DOCX på ikke-Mac-platforme, så du har en chance for at åbne eller arbejde på dokumentet.
Også på Guiding Tech
Konvertering af sider på skrivebordet
På desktops, hvad enten det er Windows eller Linux (eller endda en Mac, hvis du ikke har iWork-pakken installeret), har du en nem og ultrasikker metode til at konvertere PAGES-filer ved at ved hjælp af iCloud Pages. Hvis du ikke vidste det, er størstedelen af Apples tjenester tilgængelige online som en webapp på iCloud.com, som også inkluderer sider (omend med visse begrænsninger).
Du kan nemt downloade PAGES-filerne i PDF- eller DOCX-formaterne, efter du har uploadet dem til iCloud Pages. Du skal selvfølgelig have et Apple-id for at få adgang til iCloud.com. Så du kan oprette en konto, hvis du ikke har en.
Trin 1: Åbn en hvilken som helst browser på dit skrivebord, og besøg iCloud.com.
Besøg iCloud.com
Trin 2: Indsæt enten dine iCloud-legitimationsoplysninger for at logge på iCloud, eller brug linket Opret Apple ID til at oprette et Apple ID fra bunden.

Trin 2: Klik på Sider på iCloud Launchpad.

Trin 3: Brug Upload-ikonet til at uploade PAGES-filen(erne) til iCloud Drive.

Trin 4: Hold markøren over en uploadet fil, og klik derefter på ikonet Mere (tre prikker). Klik på Download en kopi i kontekstmenuen, der vises.
Du kan også konvertere og downloade flere filer. For at vælge mere end en enkelt fil skal du holde Ctrl-tasten nede og derefter klikke på de filer, du vil konvertere. Alternativt kan du vælge alle filer i en mappe på iCloud Pages ved hjælp af Ctrl+A-genvejen.

Trin 5: På pop op-boksen skal du vælge enten PDF eller DOCX (Word). Filerne skal straks downloades til din harddisk i det valgte format.

Tip: Inden du downloader, kan du også vælge at bruge selve iCloud Pages til at udføre redigeringer af dokumenterne, før du konverterer dem til PDF- eller DOCX-formaterne.
Denne metode er meget praktisk, og vigtigst af alt, sikker. Formateringsproblemerne skulle for det meste være ikke-eksisterende på de fleste PAGES-dokumenter efter konvertering. Det er dog ikke altid idiotsikkert. Så husk det.

Hvis du ikke har et Apple ID og ikke vil gøre dig den ulejlighed at oprette et, kan du altid ty til at bruge online filkonvertere. Vi vil tale om en i næste afsnit.
Konvertering af sider på Android
På Android kan du ikke bruge iCloud.coms webapp, da den ikke fungerer korrekt på mobilbrowsere. Det er det, der gør det svært at uploade eller konvertere PAGES-filer. I stedet har du ingen udvej end at stole på tredjeparts online-konvertere, da Play Butik også mangler konverteringsværktøjer, der understøtter PAGES-formatet.
Nedenfor kan du finde specifikke trin til brug af Zamzar, en kendt online-konverter, der har eksisteret i et stykke tid, og som fungerer ganske godt på de fleste Android-browsere.
Men som altid er der risiko for, at dine filer bliver opsnappet under transmission eller udsat for sårbarheder, mens de hostes på tredjepartsservere online. Zamzar hoster dine filer i 24 timer fra uploadtidspunktet. Så det er helt op til dig at bestemme, om du vil gå videre, især når det kommer til dokumenter af følsom karakter.
Bemærk: Zamzar pålægger en grænse på fem konverteringer pr. dag pr. enhed. Du skal opgradere til en betalt plan for at fjerne begrænsningen.
Trin 1: Åbn en browser (helst Chrome) på din Android-enhed, og besøg derefter Zamzar-webstedet.
Besøg Zamzar
Trin 2: Brug indstillingen Vælg filer til at vælge de filer, du vil konvertere fra din Android-enhed.


Trin 3: Angiv outputfilformatet ved hjælp af menuen Konverter filer til. Ud over PDF- og DOCX-formaterne understøtter Zamzar også konvertering til DOC-, EPUB- og TXT-formaterne.


Trin 4: Tryk på Konverter. Dine filer bør begynde at konvertere med det samme. Til tider kan konverteringsprocessen tage et par sekunder at starte afhængigt af serverens arbejdsbelastning. Når Zamzar konverterer filerne, skal du trykke på knappen Download ved siden af en fil for at gemme den lokalt.


De downloadede filer gemmes i mappen Downloads på din enhed.
Bemærk: Hvis du bruger Chrome, bør den vise en forhåndsvisning af en fil kort efter at have downloadet en. Tryk blot på Tilbage-ikonet på navigationslinjen for at gå tilbage til Zamzar-downloadsiden.
Andre online filkonvertere som f.eks CloudConvert eller Akonverter tilbyder også muligheden for at konvertere PAGES-filer til de ønskede formater. Det er dog altid en god idé at læse fortrolighedspolitikkerne på sådanne websteder for at bestemme, hvordan disse websteder vil håndtere dine data, før du fortsætter.
Også på Guiding Tech
Konvertering af sider på iOS
Du behøver ikke at stole på tredjepartskonvertere på iOS også. I stedet kan du bruge iOS-versionen af selve Pages-appen til at konvertere dine PAGES-filer til PDF- eller DOCX-formaterne. Og hvis du undrer dig, fungerer iCloud.com ikke korrekt på Safari eller nogen andre browsere til iPhone eller iPad enten, så det er ikke en mulig løsning.
Trin 1: Download Pages-appen fra App Store. Hvis du allerede har en installeret, skal du springe videre til næste trin.
Download sider
Trin 2: Åbn Pages-appen, og den vil bede dig om at vælge en PAGES-fil, der er gemt enten lokalt på online. Hvis du modtog PAGES-filen via e-mail eller en anden app, så tryk på den vedhæftede fil, og den skulle automatisk åbne i Pages-appen.

Trin 2: Åbn menuen Mere (ikon med tre prikker).

Trin 3: Tryk på indstillingen mærket Eksporter.

Trin 4: Vælg det foretrukne outputfilformat.

Trin 5: PAGES-filen konverteres til det valgte format med det samme. For at fortsætte skal du trykke på indstillingen mærket Vælg hvordan du sender.

Trin 6: Vælg en app (Word, Adobe Acrobat osv.) på det Share Sheet, der vises, for at åbne filen med. Alternativt kan du bruge indstillingen Gem til filer til at gemme filen enten til integrerede skylagringstjenester eller til mappen På min iPhone/iPad via appen Filer.

Ligesom at bruge iCloud.com på en desktop, tilbyder Pages-appen en sikker måde at konvertere dine filer til PDF eller DOCX. Appen kan dog ikke eksportere flere filer på én gang.
I stedet kan du overveje at bruge CloudConvert-appen (kan downloades via App Store) eller en online-konverter som Zamzar til at konvertere mere end en enkelt fil ad gangen. Husk på, at hverken tredjepartsapps eller onlinekonvertere er de mest sikre, og du bør undgå at bruge dem, hvis PAGES-dokumenterne indeholder følsomme oplysninger.
Også på Guiding Tech
Vær opmærksom på dine dokumenter
Så det er sådan, du skal konvertere PAGES-filer til PDF- eller DOCX-formaterne på ikke-Mac-enheder. En sidste påmindelse, før vi spænder op.
Tredjepartskonvertere konverterer dine filer ganske let, men husk altid at bruge løsninger fra Apple, hvor de er tilgængelige. Og hvis det ikke er en mulighed som på Android, skal du være opmærksom på, at upload af følsomme dokumenter til sådanne tjenester måske ikke er en god idé. Sikkerhed og privatliv bør til enhver tid komme forud for bekvemmeligheden.
Næste op: Vidste du, at du rent faktisk kan lave fede videoer med kun stykker tekst? Klik på linket nedenfor for at lære, hvordan du gør netop det!