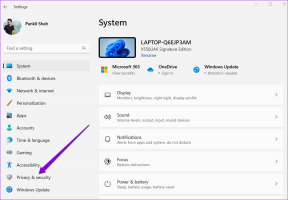Top 5 måder at ordne Google Authenticator, der ikke virker på iPhone
Miscellanea / / November 29, 2021
Googles Authenticator er en af de bedste og mest udbredte apps til tofaktorgodkendelse (2FA). til Android og iOS. For nylig, Google udrullede en større opdatering der tilføjer flere funktioner for yderligere at forbedre sikkerheden på dine onlinekonti. Hvad hvis Google Authenticator pludselig nægter at arbejde på din telefon? Det betyder, at du ikke vil være i stand til at få adgang til apps/tjenester, som du 2FA-sikrede med appen.

I dette indlæg har vi listet fem (5) forskellige fejlfindingsrettelser, når Google Authenticator ikke virker på din iPhone.
Normalt vil Authenticator ikke fungere, hvis der er en uoverensstemmelse mellem appens tid og din iPhones dato/tidskonfiguration. Og i de sjældne tilfælde, hvor appen ikke virker på trods af at den korrekte dato og klokkeslæt er indstillet på din enhed, kan problemet skyldes nogle andre softwarerelaterede problemer. Med det i tankerne, lad os dykke direkte ned i løsningerne.
1. Tjek tid og dato
Når Google Authenticator holder op med at fungere på din iPhone, skal du tjekke klokkeslæt og datokonfiguration på den. Hvis din enheds klokkeslæt og dato er forkert eller ikke synkroniseret korrekt, kan du støde på problemer med at bruge Google Authenticator-appen. Appens tids- og datokonfiguration kan også gå ud af synkronisering, hvis du rejser til en anden tidszone. Når det sker, fungerer Authenticator ikke. Andre gange får du muligvis fejlmeddelelser "Ugyldig kode", når du bruger de koder, der er genereret af appen.

På appens Android-version er der en 'Tidskorrektion for koder' sektion, hvor du nemt kan rette appens tidssynkroniseringsfejl ved at trykke på knappen Synkroniser nu. Men tingene er forbundet anderledes til iOS. Desværre kan du ikke rette tid- og datosynkroniseringsfejl direkte i din iPhones Google Authenticator-app.
Du kan dog sikre dig, at din iPhones 'Dato og tid'-indstillinger er konfigureret til at opdatere/synkronisere automatisk. På den måde vil Authenticator-appens tid også blive synkroniseret. Her er, hvordan du konfigurerer automatisk tidsopdatering/synkronisering på iPhone.
Trin 1: Start menuen iPhone-indstillinger, og vælg Generelt.

Trin 2: Vælg 'Dato og tid'.

Trin 3: Slå Indstil automatisk til.

Hvis indstillingen allerede var aktiveret, kan du slå den fra og til igen. Tjek nu, om Google Authenticator fungerer på din iPhone.
2. Genstart iPhone
Genstart af din telefon kan også hjælpe med at løse ethvert problem, der fik Authenticator til at stoppe med at fungere. Ud over at eliminere nogle softwarerelaterede fejl, vil genstart af din iPhone også hjælpe med at opdatere og installere nye tidszonedefinitioner.
Tryk og hold tænd/sluk-knappen og en af lydstyrkeknapperne nede for at slukke din iPhone. Alternativt kan du navigere til Indstillinger > Generelt > Luk ned > Skub for at slukke.

Hold tænd/sluk-knappen nede i cirka 5 sekunder for at genstarte din enhed. Din enhed bør opdateres, når den starter, og nye tidszoner skal installeres. Start nu Google Authenticator-appen og undersøg, om det virkede.
3. Opdater Google Authenticator
Hvis Google Authenticator stadig ikke virker på din iPhone, skal du tjekke, om der er nogen afventende opdateringer til appen. Gå over til App Store og tryk på knappen Opdater, hvis der er en ny opdatering til Authenticator tilgængelig. Hvis du kører den seneste version af Authenticator på din iPhone, så fortsæt til den næste metode nedenfor.
Opdater Google Authenticator
4. Afinstaller og geninstaller Authenticator
Afinstallation og geninstallation af Google Authenticator er en anden effektiv løsning til at få appen til at fungere på din iPhone igen. Det var den eneste måde, nogle Google Authenticator-brugere fik appen til at virke på deres iPhones. Før du fortsætter med at gøre det, skal du bemærke, at sletning af Authenticator fra din enhed også vil slette appens data. Det betyder, at du bliver nødt til det genkonfigurer Authenticator-appen (i sikkerhedsindstillingerne for din Google-konto), når du geninstallerer den på din enhed.
For at slette Google Authenticator fra din enhed skal du trykke længe på appens ikon på din startskærm og vælge Slet app. Tryk på Slet i bekræftelsesvinduet, der dukker op bagefter.


Klik på linket nedenfor for at åbne App Store for at geninstallere Google Authenticator-appen.
Installer Google Authenticator til iOS
5. Opdater iOS
At køre den seneste version af iOS-opdateringer er en af de anbefalede krav til brug af Authenticator. Hvis appen ikke virker, eller du måske støder på nogle problemer under brugen, skal du kontrollere, at din iPhones operativsystem kører den seneste tilgængelige version. Naviger til Indstillinger > Generelt > Softwareopdatering, og tryk på knappen 'Download og installer' for at opdatere dit OS.

Hvis Google Authenticator ikke fungerede tidligere på grund af et OS-relateret problem, skulle opdatering af iOS få det til at fungere igen.
Sikre dit forsvar
Normalt er Google Authenticator en stabil app. I de uforudsete tilfælde, hvor appen ikke virker eller viser ugyldige koder, bør enhver af de fem ovennævnte fejlfindingsrettelser få den op at køre igen. Fortæl os, hvilken der virkede for dig, eller om du har fundet et andet trick i kommentarfeltet nedenfor.
Næste: Bruger du 2FA på sociale medier og banksider? Hvad hvis du mister adgangen til disse koder eller mister din telefon? Tjek artiklen, der er linket nedenfor, for at lære, hvordan du sikkerhedskopierer 2FA-koder, og hvorfor du bør.