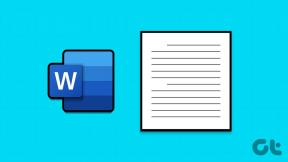Sådan sletter du filer på Windows 10, der ikke kan slettes
Miscellanea / / November 29, 2021
Windows kan tilsyneladende ikke ryste sin arv af sig. Efter at have udviklet sig til et punkt, der ser meget moderne ud og intet som det komiske Windows XP eller det superstoiske Windows 7, er der stadig nogle ting, der vil ikke lade Windows 10 være alene. Korrupte filer er kun en af dem.

Jeg har allerede set et par brugere stå over for en fejlmeddelelse, mens de sletter uønskede filer på deres systemer. Filer, der insisterer på, at de er 'I brug', når der tydeligvis ikke er noget åbent på brugerens system. Hvordan kan du slippe af med sådanne filer, der ikke kan slettes? Ingen grund til at google, vi er her for at gøre dit liv lettere.
1. Prøv Killing the Task
Jeg talte om Windows arv af en grund. Selvfølgelig har det sine ulemper, men det har også fordele. En fantastisk ting, som jeg altid har kunne lide
Windows er den fantastiske Task Manager. Dette giver dig ikke kun en ide om at køre apps og tjenester til enhver tid på din computer, du kan også bruge den til at dræbe tjenester, der kan forhindre dig i at slette bestemte filer.
Altså for eksempel hvis du kan genkende filtypen dig selv (f.eks. Excel), søg derefter efter den låste fil eller proces i vinduet Task Manager, og højreklik på den. Klik derefter på Afslut opgave. Ikke bekymre dig her, hvis det er en systembaseret opgave, vil du ikke være i stand til at dræbe den alligevel. Også selvom du har administratoradgang.

2. Slet fil ved hjælp af tredjepartsværktøj
Administratoradgang nægtet? Bare rolig. Der er en pæn tredjepartsløsning, der kan hjælpe med at slippe af med filer og endda mapper, som Windows ikke lader dig slette. Det hedder Oplåsning og når du har downloadet og installeret det, skal du blot højreklikke på filerne/mapperne og derefter vælge Oplåsning.

Her kan du muligvis få en liste over processer, der er knyttet til en bestemt fil eller mappe. Klik på Lås alle op og dette skulle frigøre filen/mappen, der skal fjernes. Hvis det ikke virker, så prøv Dræb proces.

3. Slet fil ved hjælp af kommandoprompt
Denne mulighed er for dem, der har en vis erfaring med Microsoft Windows-kommandoprompt. Gå til Start-menuen eller tryk på Windows-knappen på dit tastatur og gå til Kør eller tryk bare på Win+R. En lille boks vises i nederste højre hjørne af dit skrivebord.

Her skal du indtaste Cmd og trykke på Enter for at åbne kommandoprompt. Du vil nu se et sort vindue, indtast kommandolinjen del /f filnavn der. Sørg for, at 'filnavnet' er navnet på den fil, du vil slette. Du kan også tvinge sletning af flere filer, som du kan angive ved hjælp af kommaer.
Du kan også slette en mappe ved hjælp af kommandoprompten. Udfør ovenstående trin, indtil du finder kommandovinduet, og skriv kommandolinjen RD /S /Q
4. Sikker opstart, hvis alt andet fejler
Hvis intet lykkes, så Sikker opstart er den ultimative frelser. Gør kun dette trin, hvis du har prøvet alt andet og ikke haft held. Der er masser af måder at gå i fejlsikret tilstand, men den, jeg bedst kan lide, hvis jeg skriver msconfig i søgefeltet i Windows 10 og så på vej over til Støvle fanen i vinduet, der dukker op.

Her skal du vælge Sikker boot mulighed, og når du klikker ansøge du bliver bedt om at genstarte systemet.

Det vil nu automatisk tage dig til Sikker tilstand, hvor du kan slette filen. For at vende tilbage til den almindelige tilstand skal du gå tilbage til MSCONFIG-vinduet og fjerne markeringen i Sikker opstart fra opstartsmenuen, hvorefter pc'en genstarter tilbage til sin normale tilstand.
nogen alternativer?
Dette er de bedste muligheder for at fjerne filer/mapper, der ikke går uden kamp. Men hvis du har bedre alternativer, så vil vi gerne høre tilbage. Slut dig til os i vores fora for at diskutere.