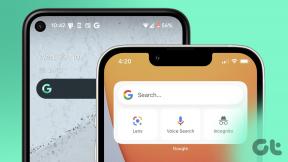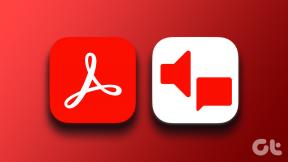Hvorfor skal du sikkerhedskopiere iPhone til iCloud eller computer
Miscellanea / / November 29, 2021
Du ender skabe et væld af data mens du bruger apps og tjenester på din iPhone eller iPad. Billeder, videoer eller dokumenter - uanset datatypen er størstedelen af dem stort set uerstattelige. Og i betragtning af, at ingen iOS- eller iPadOS-enheder er immune mod softwarekorruption, hardwarefejl eller tyveri, betyder det, at dine data altid er i fare.

Derfor er det vigtigt, at du tage en sikkerhedskopi af din iPhone eller iPad. Hvis du tilfældigvis mister dataene, er det et simpelt spørgsmål om at gendanne enheden fra en sikkerhedskopi for at komme tilbage på sporet. Ja, at tage en sikkerhedskopi af din iPhone kan føles som et besvær. Men det er et besvær, der er det værd, og der kommer helt sikkert et tidspunkt, hvor en backup kan redde dagen.
iPhone-sikkerhedskopier spiller også en rolle, når det kommer til opsætning af nye enheder. Du kan nemt fortsætte, hvor du slap i din ældre enhed, komplet med dine indstillinger og data intakte. Hvis du mister din iPhone eller iPad og få dig en nyeste model, for eksempel er det bare et spørgsmål om at gendanne backup af den tidligere enhed.
iPhone-sikkerhedskopier spiller også en rolle, når det kommer til opsætning af nye enheder fra bunden.
Selvfølgelig gjorde Apple hele processen med at tage sikkerhedskopier temmelig indviklet. Der er iCloud-sikkerhedskopier. Og så er der Mac- og pc-sikkerhedskopier. Forvirrende, ikke? Nå, begge metoder udfører sikkerhedskopier helt forskelligt. Lad os tjekke dem ud, så du selv kan bestemme, hvilken metode der passer til dine behov.
Også på Guiding Tech
Sikkerhedskopier iPhone/iPad til iCloud
iCloud-sikkerhedskopier er utroligt praktiske at udføre. Alt du behøver er dit Apple ID og en Wi-Fi-forbindelse. Når du så har aktiveret iCloud Backup-indstillingen, sikkerhedskopierer din iPhone eller iPad problemfrit dine data til iCloud. Det sker, når du har den tilsluttet en strømkilde, mens du er tilsluttet et Wi-Fi-netværk. Du kan også starte en manuel sikkerhedskopiering, når du har lyst.
Tip: For at udføre en manuel iCloud-sikkerhedskopi skal du gå over til iPhone/iPad-indstillinger > Apple ID > iCloud > iCloud-sikkerhedskopi. Til sidst skal du trykke på Sikkerhedskopier nu.

Hvis du vil gendanne din iPhone eller konfigurere en ny enhed fra bunden, har du klar adgang til dine sikkerhedskopier uanset hvor, så længe som du er forbundet til Wi-Fi. Alle sikkerhedskopier er desuden fuldt krypteret, hvilket betyder, at dine data kun er tilgængelige for dig og ingen andet. Og ja - ikke engang Apple kan se nærmere på dem.
iCloud-sikkerhedskopier er også trinvise. Det gør dem mindre tidskrævende, da din iOS- eller iPadOS-enhed kun vil overføre data, der er blevet tilføjet eller ændret siden den forrige sikkerhedskopiering. Forvent dog, at den ulige backup fejler Wi-Fi-hotspots med dårlig forbindelse. I så fald skal du enten prøve igen eller oprette forbindelse til et andet hotspot.
Når det er sagt, kommer iCloud-sikkerhedskopier også med en alvorlig ulempe - lagerplads. Dit Apple ID giver dig kun 5 GB gratis lagerplads, du kan lege med. Og i betragtning af at lagerkvoten også bruges af andre tjenester såsom iCloud Photos, står du ofte tilbage med meget lidt plads til dine backups.

Din iPhone eller iPad sikkerhedskopierer kun dine vigtigste data til iCloud for at undgå lagerproblemer. Det vil ikke uploade nogen iTunes- eller App Store-downloads - de vil i stedet blive gendownloadet fra bunden i tilfælde af en gendannelse.
Desuden er iCloud-sikkerhedskopier designet til at udligne data, der allerede er til stede i iCloud. For eksempel, hvis du har slået iCloud-fotos til, vil dine billeder ikke blive inkluderet i en sikkerhedskopi. Det samme gælder andre former for data, der synkroniseres mellem enheder via iCloud, såsom iMessages, kontakter, kalendere, noter osv.

Uanset hvad er der ingen garanti for, om du kan passe ind i dine data til det lager, der er tilbage, når de andre iCloud-tjenester har sagt deres mening. Dette bliver endnu mere et problem, når du har flere iOS og iPadOS enheder knyttet til det samme Apple ID.
Hvis iCloud-sikkerhedskopier fejler på grund af mangel på lagerplads, skal du enten deaktiver visse apps fra at sikkerhedskopiere til iCloud, frigør noget plads manuelt, eller køb ekstra lagerplads.
Også på Guiding Tech
Sikkerhedskopier iPhone/iPad til computer (Mac eller pc)
Det er måske ikke det mest bekvemme at tage en sikkerhedskopi af din iPhone eller iPad til en Mac eller pc. Til at begynde med skal du rode rundt med kabler. I hvert fald første gang, hvorefter du kan konfigurere din enhed til at overføre dataene over lokalt Wi-Fi. Men på pc'er kan initiering af en Wi-Fi-sikkerhedskopi ofte blive ramt eller gå glip af.
Så er der spørgsmålet om at skulle have din computer ved hånden, når du vil gendanne din iOS-enhed. Ikke tilfældet med iCloud-sikkerhedskopier, som er tilgængelige stort set overalt.
Tip: Når du har valgt din iPhone eller iPad på iTunes eller Finder, skal du klikke på 'Synkroniser med denne iPad over Wi-Fi' eller 'Vis denne iPhone, når du er på Wi-Fi' for at aktivere sikkerhedskopiering over lokalt Wi-Fi.

Men bortset fra det er det stort set smertefrit at bruge en Mac eller pc til dine sikkerhedskopier. Da lagring ikke er et sandsynligt problem, kan du tage en sikkerhedskopi af din iPhone eller iPad omfattende via iTunes (præ-macOS Mojave og Windows) eller Finder-appen (macOS Catalina og nyere). Hvis du ikke har tilstrækkelig lagerplads på din computer, kan du også flyt dine sikkerhedskopier til eksternt lager.
I modsætning til hvad mange tror, vil computersikkerhedskopier ikke indeholde hver eneste bit af data på din iPhone eller iPad. Normalt kopierer sikkerhedskopien ikke data, der allerede findes i iCloud (såsom dine billeder, kontakter og kalendere) eller indhold, der blev synkroniseret fra iTunes eller Finder i første omgang (importerede MP3'er, cd'er, videoer, bøger osv.). Selvom dette hjælper med at undgå dataduplikering, er det noget, du skal passe på.
Sikkerhedsmæssigt er sikkerhedskopier, som du opretter på din Mac eller pc, ikke krypteret som standard. Men vær ikke foruroliget - det er ret nemt anvende kryptering, hver gang du starter en sikkerhedskopiering ved hjælp af en adgangskode. Det hjælper med at beskytte dine data mod uautoriseret adgang.

Hvis du ikke har for meget plads på iCloud, eller hvis din Wi-Fi-forbindelse svigter dig, når du udfører lange uploads, så burde tage en sikkerhedskopi af dine data ved hjælp af en computer tjene dig godt. Gendannelse af din iPhone (eller opsætning af en på ny) ved hjælp af en computer er også ret hurtig, da alle dine data er til stede lokalt.
Også på Guiding Tech
Prøv at bruge begge metoder
Det er vigtigt at tage en sikkerhedskopi af dataene på din iPhone eller iPad. Men det er lige så vigtigt at beslutte sig for, hvilken metode der skal bruges til dine iPhone- eller iPad-sikkerhedskopier. Hvis du er villig til det beskæftige sig med iClouds minimale lagertilbud eller planlægger at opgradere for nemheds skyld, så gå efter en iCloud-sikkerhedskopi. Hvis du altid har din pc eller Mac med dig, så er offline sikkerhedskopier ret glat at udføre og kan hjælpe dig med at undgå hovedpine af sjuskede Wi-Fi-forbindelser.
Du kan blot vælge at sikkerhedskopiere dine vigtigste ting til iCloud – hvilket burde hjælpe med at fremskynde tingene – og derefter udføre periodiske sikkerhedskopier af hele din iPhone eller iPad til en computer. På den måde har du adgang til det bedste fra begge verdener. Jo mere omfattende dine backups er, jo bedre bliver tingene, når tingene går sydpå.
Næste: Slettet nogle filer ved et uheld fra iCloud Drive? Her er en nyttig guide til, hvordan du gendanner dem.