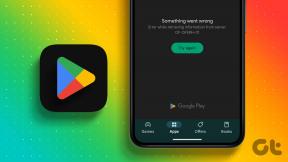Top 12 Google Tasks Tips til at bruge det som en professionel
Miscellanea / / November 29, 2021
Efter år med at få opgaver til at sidde stille inde på Gmail-webstedet, besluttede Google endelig at give det sin behørige kredit. Sidste uge, Google lanceret en selvstændig app til Google-opgaver på begge iOS og Android. Den går under navnet Google Tasks og er tilgængelig gratis.

I øjeblikket har Google Tasks ikke en Windows-app og den måde, Google har behandlet Holde, jeg forventer ikke en app på det nærmeste. Du bliver nødt til at få adgang til Google-opgaver fra Gmail-webstedet og nogle andre måder, der er nævnt nedenfor. Heldigvis er den ikke begravet, men får en fremtrædende placering i højre side i nyt Gmail-design.
Selvom Google Tasks er en simpel app, er den fyldt med funktioner. Og disse funktioner er måske ikke tydelige i starten på grund af appens minimalistiske design. Vi vil afdække disse ikke-så tydelige funktioner, tale om, hvordan du bruger dem korrekt og diskutere nogle andre tips og tricks til at hjælpe dig med at få mest muligt ud af dette fornyede to-do-værktøj.
Nu sker det.
1. Opret flere lister
Som standard tilføjer Google alle de nye opgaver på listen Mine opgaver. Men hvis du har lyst organisere tingene, kan du oprette forskellige lister. For eksempel kan du have en separat indkøbs- og filmliste.
Følg disse trin for at oprette en ny liste:
Trin 1: Åbn Google Opgaver-appen, og tryk på den vandrette menu med tre bjælker i nederste venstre hjørne.

Trin 2: Tryk derefter på Opret ny liste. Du bliver bedt om at indtaste navnet på listen. Tryk på Udført i øverste højre hjørne.


Tip: For at skifte mellem listerne skal du trykke på den vandrette menu med tre bjælker og vælge din liste i menuen.
2. Fuldfør en opgave
Der er to måder at udføre en opgave på. Den første involverer blot at trykke på det lille runde ikon ved siden af opgaven. Når du trykker på den, vil opgaven blive ført til den afsluttede liste, der findes under alle opgaverne. I den anden metode skal du stryge på opgaven fra venstre mod højre for at fuldføre den.

3. Flyt opgaver fra fuldført liste til normal liste
Mange gange efter at have afsluttet en opgave, skal vi gøre den igen. I stedet for at oprette en ny opgave, kan du bringe den tilbage fra en verden af afsluttede opgaver til normale opgaver.
For at flytte den afsluttede opgave tilbage som en opgave, skal du blot trykke på fluebenet ved siden af den.

4. Slet alle udførte opgaver
Hvis du bliver generet af de afsluttede opgaver, kan du slette dem alle med et enkelt tryk. For at gøre det skal du trykke på ikonet med tre prikker i nederste højre hjørne og vælge Slet alle udførte opgaver. Dette vil kun slette de afsluttede opgaver på den aktuelle liste. Du bliver nødt til at gentage det manuelt for hver liste.


5. Omarranger opgaver
Som standard er opgaver arrangeret i den rækkefølge, du tilføjer dem. Det betyder, at nye opgaver vil blive tilføjet øverst. Du kan dog omarrangere opgaverne efter dine præferencer. For at gøre det skal du bare holde opgaven nede og trække den til en ny position.
6. Tilføj flere underopgaver og noter
Heldigvis giver Google Tasks dig ikke kun mulighed for det tilføje noter men du kan også tilføje underopgaver til din hovedopgave. Du kan dog ikke vedhæfte billeder eller anden grafik i noter.
For at tilføje noter og underopgaver skal du blot trykke på en opgave. Du vil blive ført til en ny skærm. Indtast dine noter i afsnittet Tilføj detaljer. Tilføj på samme måde dine underopgaver under Tilføj underopgaver. Både underopgaver og noter er synlige på hovedskærmen.

7. Føj noter til underopgaver
Mens du opretter en underopgave, vil du bemærke, at der ikke er nogen bestemmelse til at oprette noter til dem. Men hvis du trykker på en underopgave på hovedopgaveskærmen, får du sektionen Tilføj detaljer og dato.

8. Brug flere konti
Svarende til andre Google-produkter, får du også mulighed for at skifte mellem flere konti i Google Tasks. For at gøre det skal du trykke på menuen med tre bjælker nederst. Tryk derefter på den lille pil ned ved siden af e-mailen. Alle dine forbundne Google-konti vil blive vist her. Tryk på den konto, du vil bruge.


9. Flyt opgave til en ny liste
Hvis du troede, at du skulle slette en opgave og derefter oprette den igen for at flytte den til en anden liste, tager du fejl. Uden at slette en opgave kan du nemt flytte den. For at gøre det skal du trykke på den opgave, du vil flytte til en anden liste. På den næste skærm skal du trykke på listenavnet og vælge den nye liste i menuen.


10. Opret opgaver fra Gmail
I den nye Gmail får Google Tasks en fremtrædende placering i højre side. Men det er ikke slutningen på historien. Du kan nu trække og slippe e-mails på opgaverne for at omdanne dem direkte til ting på huskelisten.

11. Opret opgaver fra Google Søgning
Svarende til Google Kalender der lader dig oprette begivenheder uden at åbne appen, du kan også oprette opgaver direkte fra Google.
For at gøre det skal du bare google 't din opgave'. Når du trykker på Enter-tasten, tilføjer Google udtrykket tilstede efter t som din opgave. For eksempel, hvis du vil tilføje køb mælk som din opgave, google 't buy mælk'.

12. Få adgang til Google Tasks på pc
Der er tre måder at se dine opgaver på på pc.
Metode 1: Brug af Gmail
Åbn det nydesignede Gmail-websted, og klik på ikonet Opgaver i højre side. Du kan se og redigere dine opgaver her.

Metode 2: Brug af Chrome Extension
Google Tasks har en enkel Chrome-udvidelse også. Når det er installeret, kan du få adgang til og redigere dine opgaver fra enhver side.

Metode 3: Brug af Tasks-websiden
Ikke mange mennesker ved, at Google Tasks har en webversion. Det er ikke fancy, men får arbejdet gjort. En opdatering kan dog være på vej. Indtil da, brug den til at få adgang til opgaver på din pc.

god fornøjelse
Vi håber, du kunne lide Google Tasks tips og tricks. Fortæl os, hvis vi gik glip af et afgørende tip i kommentarerne nedenfor.
Google Pixel 2 har en skjult AI-chip, Pixel Visual Core, som består af otte IPU-kerner.