Opret forbindelse til en trådløs skærm med Miracast i Windows 10
Miscellanea / / November 28, 2021
Hvis du vil spejle din pc-skærm til en anden enhed (tv, Blu-ray-afspiller) trådløst, end du nemt kan gøre det ved hjælp af Mircast-teknologi. Denne teknologi hjælper din pc, bærbare computer eller tablet med at projicere din skærm til den trådløse enhed (tv, projektorer), der understøtter Mircast-teknologien. Det bedste ved denne teknologi er, at det tillader at sende op til 1080p HD-video, som kan få arbejdet gjort.
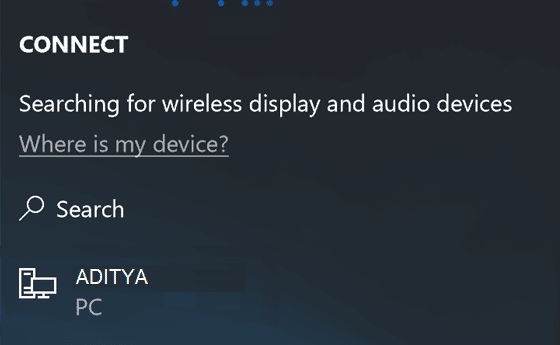
Miracast krav:
Grafikdriver skal understøtte Windows Display Driver Model (WDDM) 1.3 med Miracast-understøttelse
Wi-Fi-driver skal understøtte Network Driver Interface Specification (NDIS) 6.30 og Wi-Fi Direct
Windows 8.1 eller Windows 10
Der er få problemer med dette, såsom kompatibilitet eller forbindelsesproblemer, men efterhånden som teknologien udvikler sig, vil disse mangler for længst være væk. Så uden at spilde nogen tid, lad os se, hvordan du opretter forbindelse til en trådløs skærm med Miracast i Windows 10 ved hjælp af nedenstående vejledning.
Indhold
- Opret forbindelse til en trådløs skærm med Miracast i Windows 10
- Metode – 1: Sådan kontrollerer du, om Miracast er understøttet på din enhed
- Metode – 2: Opret forbindelse til en trådløs skærm med Miracast i Windows 10
- Metode – 3: Projekter din Windows 10-pc til en anden enhed
Opret forbindelse til en trådløs skærm med Miracast i Windows 10
Sørg for at oprette et gendannelsespunkt bare hvis noget går galt.
Metode – 1: Sådan kontrollerer du, om Miracast er understøttet på din enhed
1. Tryk på Windows-tasten + R og skriv derefter dxdiag og tryk på Enter.

2. Når dxdiag-vinduet åbner, skal du klikke på "Gem alle oplysninger” knappen placeret i bunden.

3. Gem som dialogboksen vises, naviger til det sted, hvor du vil gemme filen og klik Gemme.
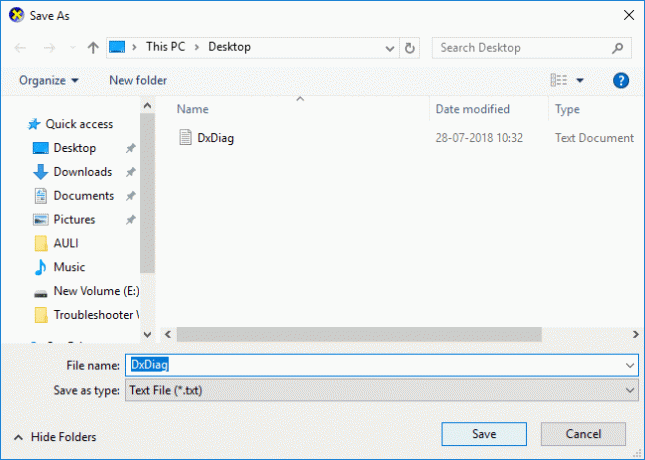
4. Åbn nu filen, som du lige har gemt, og rul derefter ned og kig efter Miracast.
5. Hvis Mircast er understøttet på din enhed, vil du se noget som dette:
Miracast: Tilgængelig med HDCP
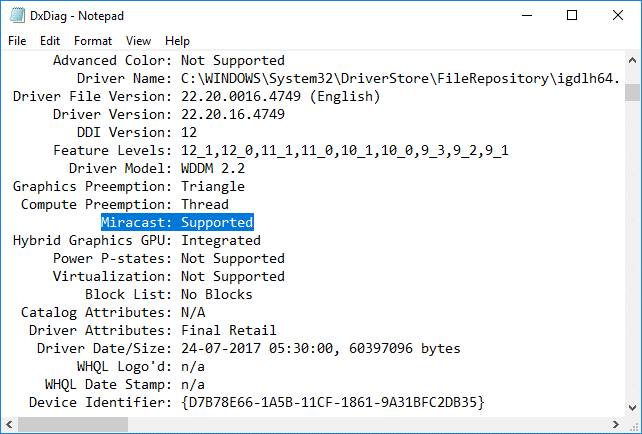
6. Luk alt, og du kan fortsætte med at konfigurere og bruge Micrcast i Windows 10.
Metode – 2: Opret forbindelse til en trådløs skærm med Miracast i Windows 10
1. Tryk på Windows-tasten + A for at åbne Aktionscenter.
2. Klik nu videre Forbinde hurtig handling knap.

Bemærk: Du kan få direkte adgang til Connect-skærmen ved at trykke på Windows-tast + K.
3. Vent et par sekunder, for at enheden kan blive parret. Klik på den trådløse skærm, du vil projicere til.

4. Hvis du ønsker at styre din pc fra den modtagende enhed simpelthen afkrydsning “Tillad input fra et tastatur eller en mus forbundet til denne skærm“.

5. Klik nu på "Skift projektionstilstand" og vælg derefter en af nedenstående muligheder:
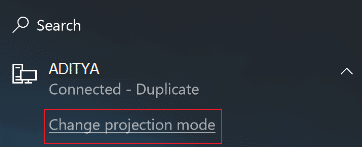
Dupliker Du vil se de samme ting på begge skærme. Udvid (standard) Du vil se alt spredt over begge skærme, og du kan trække og flytte elementer mellem de to. Kun anden skærm Du kan se alt på den tilsluttede skærm. Din anden skærm vil være tom.
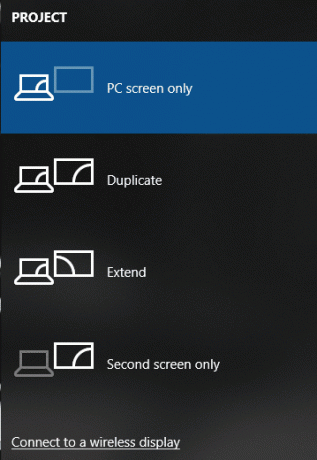
6. Hvis du vil stoppe med at projicere, skal du blot klikke på Afbryd-knap.

Og sådan er du Opret forbindelse til en trådløs skærm med Miracast i Windows 10 uden brug af tredjepartsværktøjer.
Metode – 3: Projekter din Windows 10-pc til en anden enhed
1. Tryk på Windows-tasten + K og klik derefter på "Projicerer til denne pc” link nederst.
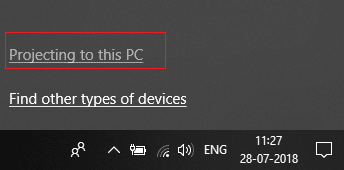
2. Nu fra "Altid slukket” drop-down vælg Tilgængelig overalt eller Tilgængelig overalt på sikre netværk.

3. Tilsvarende fra "Bed om at projektere til denne pc” drop-down vælg Kun første gang eller Hver gang der anmodes om forbindelse.
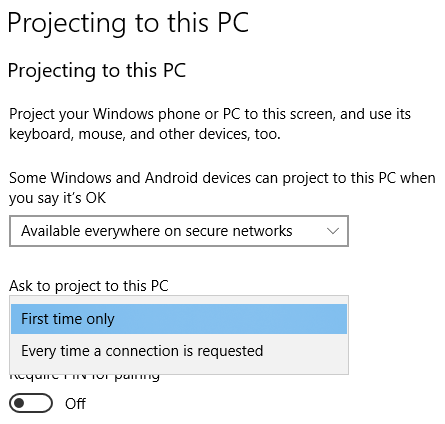
4. Sørg for at skifte "Kræv pinkode for parring” indstilling til FRA.
5. Dernæst kan du bestemme, om du kun vil projicere, når enheden er tilsluttet eller ej.
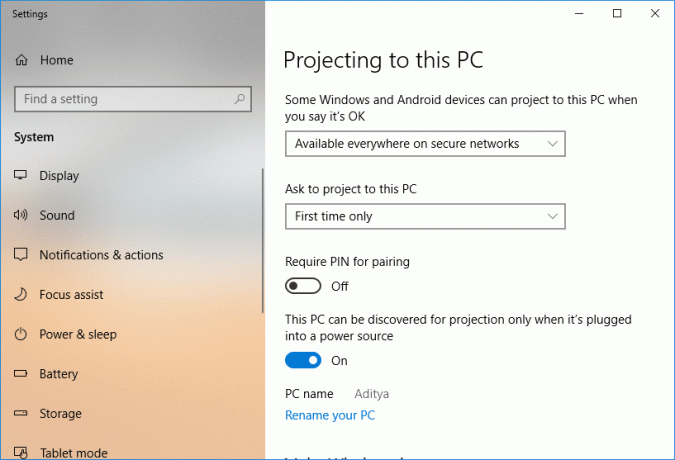
6. Klik nu Ja når Windows 10 dukker en besked op om, at en anden enhed ønsker at projicere til din computer.
7. Endelig starter Windows Connect-appen, hvor du kan trække, ændre størrelsen eller maksimere vinduet.
Anbefalede:
- Vis komprimerede eller krypterede filnavne i farver i Windows 10
- Zip eller Unzip filer og mapper i Windows 10
- Fjern kompatibilitetsfanen fra filegenskaber i Windows 10
- Sådan ændres computernavn i Windows 10
Det er det, du med succes har lært Sådan opretter du forbindelse til en trådløs skærm med Miracast i Windows 10 men hvis du stadig har spørgsmål vedrørende dette indlæg, er du velkommen til at stille dem i kommentarfeltet.



