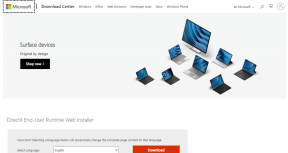Top 9 måder at løse problemet med skærmoptagelse, der ikke fungerer på iPhone og iPad
Miscellanea / / November 29, 2021
Skærmoptagelse kan være rigtig praktisk, når du skal vise en fejl med en app eller lave en hurtig forklaring på, hvordan en bestemt indstilling skal aktiveres på din iPhone eller iPad. Og du kan heller ikke optage noget, der sker på din iPhone eller iPad, medmindre funktionen ikke virker. Der er flere grunde til, hvorfor skærmoptagelse muligvis ikke fungerer som annonceret.

For eksempel kan den nægte at optage din skærm, mens du bruger bestemte apps. Det kan forekomme nedtonet i kontrolcenteret. Måske har du deaktiveret skærmoptagelse og glemt det. Eller det kan ende med at kaste en obskur 'Skærmoptagelse mislykkedes at gemme' fejlmeddelelse i stedet for.
Hvis det lyder bekendt, så er her, hvad du behøver at vide for at få skærmoptagelse til at fungere korrekt på din iPhone eller iPad.
1. Det vil ikke fungere alle vegne
Lad os først få det af vejen – Skærmoptagelse fungerer ikke alle steder. Normalt sker dette, når visse apps pålægger begrænsninger på funktionaliteten, når de afspiller kopibeskyttet indhold.
Hvis dette er tilfældet, starter skærmoptagelse muligvis ikke, den app, du forsøger at optage, kan sætte på pause eller fryse, eller stop af optagelsen kan resultere i en fejlmeddelelse.
For eksempel kan du ikke bruge Skærmoptagelse, mens du afspiller musik eller videoer i Musik-appen. Problemer med skærmoptagelse isoleret til en bestemt app betyder højst sandsynligt, at dette er årsagen. Desværre kan du ikke gøre noget ved det.
Også på Guiding Tech
2. Genstart enhed
Hvis skærmoptagelse fungerede uden problemer hele tiden og pludselig holdt op med at fungere, så kan det være værd at genstarte din enhed. Det skulle sandsynligvis hjælpe med at løse eventuelle softwarefejl, der forhindrer skærmoptagelse i at køre korrekt.
For at gøre det skal du holde tænd/sluk-knappen nede et øjeblik og derefter udføre Slide to Power Off-bevægelsen, når du bliver bedt om det. På iPhones og iPads med Face ID-funktionalitet, tryk og hold både tænd/sluk- og lydstyrkeknapperne nede i stedet.

Når du har slukket din iOS- eller iPadOS-enhed, skal du trykke og holde tænd/sluk-knappen nede igen for at starte den op igen. Hvis årsagen var et mindre teknisk problem, skulle skærmoptagelse fungere uden problemer.
3. Opdater iPhone eller iPad
Det er en god idé at holde din iPhone eller iPad opdateret, især hvis du oplever problemer med skærmoptagelse, der kræver hyppig genstart af enheden for at løse det. Ofte er seneste iOS- og iPadOS-opdateringer bringe betydelige fejlrettelser og ydeevneforbedringer, der kan hjælpe med at løse vedvarende problemer for altid.
For at kontrollere og installere de seneste opdateringer til din enhed skal du åbne appen Indstillinger, trykke på Generelt og derefter trykke på Softwareopdatering.

Desuden anbefalede vi, at du holde dit bibliotek med apps opdateret. Tryk længe på App Store-ikonet på din iPhone eller iPad, og tryk derefter på Opdateringer for at gøre det.
4. Føj til kontrolcenter
Mangler ikonet for skærmoptagelse i kontrolcenteret? Hvis det er tilfældet, skal du tilføje det til kontrolcenteret.
Start med at åbne appen Indstillinger. Tryk på Kontrolcenter, og tryk derefter på Tilpas kontrolelementer.

Tryk på det '+'-formede ikon ved siden af Skærmoptagelse under afsnittet Flere kontroller. Det skulle sætte skærmoptagelsesikonet tilbage på kontrolcenteret.
5. Tjek begrænsninger
Er skærmoptagelsesikonet i kontrolcenteret nedtonet? Hvis det er tilfældet, er funktionen sandsynligvis begrænset. For at ophæve begrænsningen, her er, hvad du skal gøre.
Trin 1: Start med at åbne appen Indstillinger. Tryk på indstillingen mærket Skærmtid, og tryk derefter på Indhold og begrænsninger. Du bliver nødt til at indsætte din skærmtidsadgangskode, hvis du bliver bedt om at fortsætte.


Trin 2: Tryk på Indholdsbegrænsninger, og rul derefter ned til sektionen mærket Spiloptagelse. Tryk på Skærmoptagelse for at fortsætte.


Trin 3: Tryk på Tillad, og afslut derefter appen Indstillinger.

Skærmoptagelsesikonet i kontrolcenteret skulle nu være aktivt. Du skal blot trykke på den for at starte optagelsen.
Også på Guiding Tech
6. Lav strømtilstand
Modtager du fejlmeddelelsen 'Skærmoptagelsen kunne ikke gemmes', når du stopper dine skærmoptagelser? Hvis du har aktiveret lav strømtilstand, kan det sandsynligvis være årsagen. Low Power Mode begrænser visse funktioner i iOS og iPadOS, og det kan forhindre skærmoptagelse i at fange og gemme din skærm korrekt.


For at deaktivere lavenergitilstand skal du åbne appen Indstillinger, trykke på Batteri og derefter slukke for kontakten ved siden af Lavenergitilstand.
7. Tjek opbevaring
Bliver dine optagelser ikke gemt i Fotos-appen? Du skal kontrollere, om opbevaring er det sandsynlige problem. For at gøre det skal du åbne appen Indstillinger, trykke på Generelt og derefter trykke på iPhone/iPad-lager. Indikatoren øverst på skærmen skal vise mængden af ledig plads, der er tilbage på din enhed.

Hvis du er tæt på at løbe tør for lagerplads, skal du udføre følgende 'Anbefalinger' som angivet på iPhone/iPad-lagerskærmen for at frigøre noget plads.
Du kan også slet eller aflast unødvendige apps dig selv. Eller du kan brug disse tips og tricks til at frigøre lagerplads på din iPhone eller iPad.
8. Aktiver mikrofon
Er Skærmoptagelse kan ikke optage lyde fra din mikrofon? Let at fikse. Tænd blot for mikrofonen, før du starter skærmoptagelse.

At gøre det, udføre en Haptic Touch-bevægelse (tryk længe) på ikonet Skærmoptagelse i kontrolcenteret, og tryk derefter på Mikrofon. Du kan også gøre dette efter at have startet en optagelse.
9. Nulstil alle indstillinger
Hvis du stadig har problemer med skærmoptagelse, kan du overveje at nulstille indstillingerne på din iPhone eller iPad. Det skulle sandsynligvis hjælpe med at rette op på eventuelle forkert konfigurerede indstillinger, der forhindrer funktionaliteten i at fungere korrekt.
En nulstilling af indstillinger vil dog gendanne alle ændrede indstillinger til deres standardindstillinger, så overvej dette som en sidste udvej til at rette skærmoptagelse. Se denne vejledning for flere detaljer om, hvad du kan forvente, når du udfører en nulstilling af indstillinger.

Hvis du beslutter dig for at gå videre, skal du åbne appen Indstillinger, trykke på Generelt og derefter trykke på Nulstil. Til sidst skal du trykke på Nulstil alle indstillinger.
Også på Guiding Tech
Tilbage i aktion
Skærmoptagelse er en essentiel funktionalitet med flere use cases. Ikke alene hjælper det dig med at fange fantastiske øjeblikke på din iPhone eller iPad, men det lader dig optage og dele komplicerede processer, hjælper dig med at sende feedback til appudviklere og meget mere. Derfor er det afgørende at sikre, at den er klar til at gå i gang med et øjebliks varsel. Forhåbentlig hjalp ovenstående rettelser, og du er tilbage i erhvervslivet.
Næste: Foretrækker du kun at optage lyden fra din iPhone eller iPad? Prøv disse fem apps, som vi har håndplukket fra linket nedenfor.