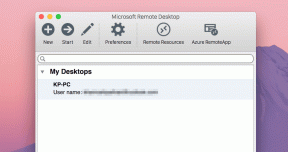Sådan rettes EpocCam, der ikke virker på Zoom, Microsoft Teams eller Google Meet
Miscellanea / / November 29, 2021
IT-virksomheder og organisationer rundt om i verden tillader medarbejderne det arbejde hjemmefra uendeligt eller indtil 2021. Arbejde hjemmefra kan være en problemfri oplevelse, når du har det væsentlige, såsom høj internethastighed, egnet router, webcam og mikrofon. Men hvad hvis du ikke har et webcam? Du kan bruge din iPhone eller Android som webcam ved hjælp af apps som f.eks EpocCam og iVCam.

Opsætning af disse apps som webcam er ligetil, men det kan være forvirrende for begyndere. Vi har set mange brugere prøve apps som EpocCam og få forbindelsesfejl på grund af forkert praksis.
I dette indlæg vil vi dække de fem bedste måder at rette op på, at EpocCam ikke fungerer som forventet med videoopkaldsapps som Zoom, Microsoft Teams og Google Meet. Løsningerne til fejlfinding omfatter download af nødvendige drivere, opdatering af apps, ændring af appindstillinger og mere. Lad os komme igang.
Også på Guiding Tech
1. Download nødvendige drivere til EpocCam
EpocCam tilbyder EpocCam viewer-appen til at teste live-feedet fra telefonkameraet til pc'en. Du kan downloade EpocCam-appen på iPhone eller Android og EpocCam-fremviser på Mac/pc for at se appen i aktion. Men for at aktivere EpocCam i Zoom, Microsoft Teams og Google Meet skal du downloade de nødvendige drivere til appen.
Gå til Kinoni.com, og du vil finde macOS- og Windows-driverne til appen. Download og installer dem på din enhed.
Hent EpocCam-drivere
2. Skift appindstillingerne
Efter at have downloadet og installeret EpocCam-drivere på dit skrivebord, skal du ændre standardkameraindstillingerne for at bruge EpocCam til at konvertere din telefon som et webcam på Zoom, Microsoft Teams og Google Meet.
Zoom
For Zoom skal du følge trinene nedenfor.
Trin 1: Åbn appen på Mac eller Windows, og tryk på Indstillinger-ikonet øverst.
Trin 2: Naviger til videoafsnittet og skift standardkameraet fra FaceTime HD til EpocCam.

Trin 3: Flyt til lyd, og indstil standardmikrofonen til EpocCam.

Derefter, når du deltager i et møde på Zoom, vil softwaren bruge EpocCam og vise feedet fra telefonens frontkamera i møder.
Microsoft Teams
Til Microsoft Teams, åbn Teams-appen på Mac/pc og tryk på profilikonet øverst og gå til Indstillinger. Flyt til menuen Enheder, og vælg Kinoni Audio-tjenester fra mikrofonmenuen. Fra den samme menu skal du vælge EpocCam som standardvideokamera på Microsoft Teams.

Google Meet
Du skal også ændre indstillingerne for Google Meet. Åben Google Meet på nettet. Fra startskærmen skal du trykke på indstillingsikonet øverst. Fra Audio-menuen skal du vælge Kinoni Audio Source som standardmikrofon. I videomenuen skal du vælge EpocCam Camera som standardvideokamera på Google Meet.

Også på Guiding Tech
3. Brug det samme Wi-Fi-netværk
EpocCam viser kamerafeedet fra din telefon til den bærbare computer. For en vellykket stream skal du sørge for, at både telefonen og den bærbare computer er forbundet til det samme højhastigheds-Wi-Fi-netværk.

Jeg forsøgte at forbinde min bærbare computer til telefonens internet via mobilt hotspot, og det virkede ikke som forventet. Du kan også bruge USB-datakabel til at forbinde din telefon til Mac eller pc og starte videoopkaldet ved hjælp af EpocCam-appen.
4. Opdater appen til den nyeste version
Nej, jeg taler ikke om at opdatere EpocCam viewer-appen på Mac eller pc. Du bør beholde Zoom-, Microsoft Teams- og Skype-apps til den nyeste version for fejlfri streaming.
Jeg stod over for det samme scenarie i sidste uge. EpocCam holdt pludselig op med at fungere med Zoom på min Mac. Indstillingen EpocCam forsvandt fra Zoom-indstillingsmenuen. En app-opdatering var tilgængelig. Efter at jeg opdaterede Zoom-appen til den nyeste version, forsvandt det problem.
Også på Guiding Tech
5. Opdater EpocCam-drivere
Hvis EpocCam-tjenesten stadig ikke fungerer for dig, bør du overveje at opdatere EpocCam-drivere til den nyeste version. Da virksomhederne lancerer nye video-apps, frigiver EpocCam opdateringerne for at holde tjenesten synkroniseret med disse apps.
Følg nedenstående trin for at opdatere EpocCam-drivere på din bærbare Windows-computer.
Trin 1: Tryk på Windows-knappen, og skriv enhedshåndtering.

Trin 2: Tryk på enter, og det åbner enhedshåndteringen.
Trin 3: Fra indstillingen Audio Input og Output finder du Kinoni-mikrofonen, som er ansvarlig for at bruge din telefons mikrofon som standardmikrofon på videoapps. Højreklik på Kinon Microphone og vælg opdatering af drivere.
Trin 4: Rul ned og gå til lyd-, video- og spilcontrollere og opdater EpocCam-driverne.

Løs EpocCam-problemer på din enhed
Gå gennem trinene ovenfor, og du kan begynde at bruge din telefon som et webcam med EpocCam-appen. Mens du er i gang, så lad os vide, hvilket trick, der fiksede EpocCam-problemet for dig.
Næste: iVCam er en anden app til at forvandle din telefon til et webcam. Læs sammenligningen nedenfor med EpocCam for at finde den bedre løsning for dig.