Ret 0xc00007b-fejl: Applikationen kunne ikke starte korrekt
Miscellanea / / November 28, 2021
Fejlen 0xc00007b opstår, når du forsøger at åbne et program på Windows-computeren. Fejlen er for det meste blevet rapporteret på Windows 7 og Windows 10, men andre versioner af Windows støder også på denne fejl. Så hvis du søger rette op0xc00007b fejl – applikationen kunne ikke starte korrekt, så læs videre for at få mere at vide om denne fejl, og hvad du kan gøre for at rette den.
Hvorfor opstår fejlen 0xc00007b?
Nedenfor er de almindelige årsager til, at fejlen 'Applikationen kunne ikke starte korrekt (0xc00007b)' opstår på din Windows-computer.
- Manglende DLL-filer
- Downloads fra en uautoriseret kilde
- Antivirussoftware blokerer og sletter DLL'er
- Forkert videredistribuerbar installeret
- Installation af 32-bit software i stedet for 64-bit og omvendt
- Kører 32-bit apps på et 64-bit system
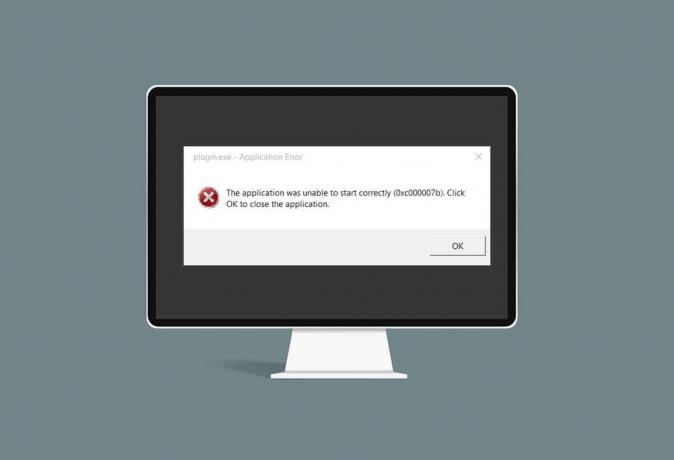
Indhold
- Ret 0xc00007b-fejl: Applikationen kunne ikke starte korrekt
- Metode 1: Genstart Windows
- Metode 2: Kør programmet som administrator
- Metode 3: Scan harddisk ved hjælp af CHKDSK-kommandoen
- Metode 4: Geninstaller applikationen
- Metode 5: Opdater .NET Framework
- Metode 6: Opdater DirectX
- Metode 7: Opdater DLL
- Metode 8: Reparer C++, der kan videredistribueres
- Metode 9: Geninstaller C++ Redistributable
- Metode 10: Kør programmet i kompatibilitetstilstand
- Metode 11: Opdater Windows
Ret 0xc00007b-fejl: Applikationen kunne ikke starte korrekt
Nu har du en idé om, hvad der kan forårsage Programmet kunne ikke starte korrekt fejl (0xc00007b). I den næste del af denne vejledning vil vi gennemgå hver tilgængelig metode til at rette fejlen 0xc00007b på dit system. Prøv at implementere dem én efter én, indtil du finder en passende løsning.
Metode 1: Genstart Windows
Genstart af Windows kan løse en masse midlertidige problemer og fejl på din computer. Dette kan muligvis også rette fejlen 0xc00007b.
1. For at genstarte Windows, først tæt alle de programmer, der kører på din computer.
2. Klik derefter på Start knap. Klik på Strøm, og klik derefter på Genstart, som illustreret nedenfor.
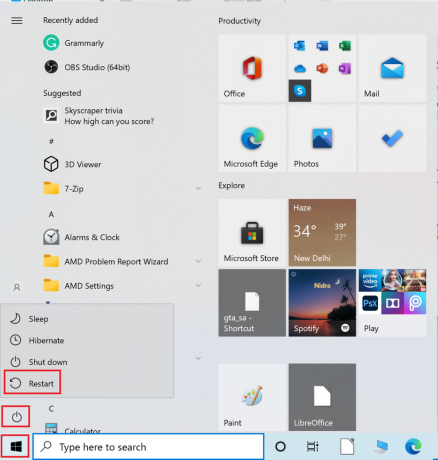
3. Når din computer genstarter, skal du prøve at åbne det program, der viste fejlen 0xc00007b. Tjek om fejlmeddelelsen er væk. Hvis fejlen stadig fortsætter, skal du gå til næste løsning.
Metode 2: Kør programmet som administrator
Når vi kører et hvilket som helst program som administrator, får vi alle de rettigheder, der er knyttet til administratorkontoen. Derfor kan denne løsning muligvis rette op på, at applikationen ikke kunne starte korrekt (0xc00007b) fejl også.
Kør applikation midlertidigt som administrator
Følg de givne trin for at køre en app som administrator midlertidigt: m
1. Først skal du navigere til Windowssøgelinjen og skriv ind navn af det program, du vil åbne.
2. Højreklik derefter på navnet på den applikation, der vises i søgeresultatet, og klik derefter på Kør som administrator.

3. Det Brugerkontokontrol (UAC) vinduet vises. Klik Ja for at bekræfte meddelelsen i dialogboksen.
Kør applikationen permanent som administrator
For at køre programmet permanent som administrator, skal du ændre Kompatibilitet indstillinger for applikationen. Følg disse trin for at gøre det:
1. Søg efter programmet i Windows søgelinjen i nederste venstre hjørne.
2. Højreklik derefter på navn af programmet, der vises i søgeresultatet, og klik derefter på Åbn filplacering.

3. Søg derefter efter programmet eksekverbar fil. Det vil være en fil med .exe udvidelse.
For eksempel, hvis programmet du vil åbne er Skype, vil din eksekverbare fil se sådan ud: Skype.exe.
4. Højreklik derefter på .exe-filen, og vælg derefter Ejendomme fra rullemenuen.
5. Skift til Kompatibilitet fanen i vinduet Egenskaber. Marker nu afkrydsningsfeltet ved siden af Kør dette program som administrator.
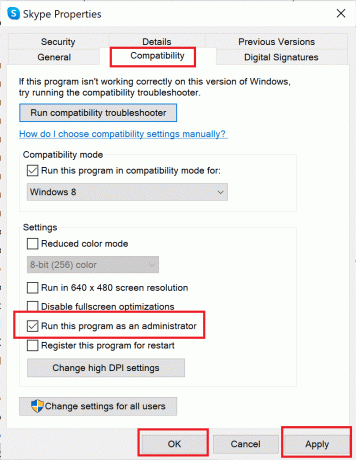
6. Klik endelig videre ansøge og klik derefter på Okay for at gemme disse ændringer.
Nu, når du åbner dette program, vil det køre med administratorrettigheder. Hvis fejlen 0xc00007b endnu ikke er rettet, skal du gå til næste løsning.
Læs også:Ret denne enhed ikke er konfigureret korrekt (kode 1)
Metode 3: Scan harddisk ved hjælp af CHKDSK-kommandoen
Hvis der er problemer med computerens harddisk, kan det føre til fejlen 0xc00007b. Du kan tjekke for problemer med computerens harddisk som følger:
1. Søg efter kommandoprompt i Windows søgelinjen.
2. Højreklik enten på kommandoprompten i søgeresultatet og klik derefter på Kør som administrator fra rullemenuen. Eller vælg Kør som administrator, den anden mulighed fra højre rude i søgeresultatvinduet.

3. Skriv derefter følgende kommando i kommandopromptvinduet og tryk på Gå ind nøgle:
chkdsk /f /r
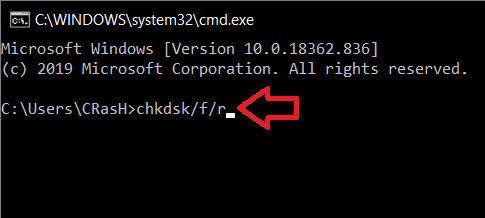
4. EN bekræftelsesmeddelelse vil blive vist, hvis du vil planlægge scanningen til næste gang, computeren genstarter. Tryk på Y tasten på tastaturet for at acceptere det.
5. Genstart derefter computeren ved at klikke Startmenu > Strøm > Genstart.
6. Når computeren genstarter, vil chkdsk kommando kører automatisk for at scanne computerens harddiske.
7. Når scanningen er fuldført, og computeren starter op i Windows, skal du prøve at åbne programmet, der viste fejlen 0xc00007b.
Kontroller, om applikationen åbner korrekt. Hvis 'Applikationen kunne ikke starte korrekt (0xc00007b)' fejlmeddelelsen fortsætter, fortsæt til næste løsning.
Metode 4: Geninstaller applikationen
For at rette fejlen skal du geninstallere programmet, der står over for denne fejl. Følg de givne trin for først at afinstallere applikationen og derefter geninstallere den:
1. Gå til Windows søgelinje og søg derefter efter Tilføj eller fjern programmer.
2. Klik derefter på Åben fra højre side af søgeresultatvinduet som vist nedenfor.

3. Klik derefter på Søg på denne liste boksen, og skriv derefter navn af den app, du vil fjerne.

4. Klik nu på applikationens navn i søgeresultatet. Klik derefter på Afinstaller. Se ovenstående billede.
5. Følg derefter instruktionerne på skærmen for at afinstallere ansøgningen.
6. Besøg endelig officiel hjemmeside af den app, du vil geninstallere. Download og installer filen.
Bemærk: Sørg for, at du vælger den rigtige version af appen til din version af Windows-computeren.
Når applikationen er blevet geninstalleret, skal du prøve at åbne den og kontrollere, om du er i stand til det fix 0xc00007b fejl: Applikationen kunne ikke starte korrekt. Hvis det gør det, så prøv den næste metode.
Metode 5: Opdater .NET Framework
Det .NET framework er en Windows-softwareudviklingsramme, der hjælper med at køre applikationer og programmer på Windows. Der er en chance for, at .NET frameworket på din computer ikke er blevet opdateret til den nyeste version, hvilket kan være årsag til den nævnte fejl.
Følg disse trin for at opdatere rammen for at rette programmet. Applikationen kunne ikke starte korrekt (0xc00007b) fejl:
1. Start evt webbrowser og søg efter .net framework.
2. Klik derefter på det første søgeresultat fra Microsofts officielle websted med titlen Download .NET Framework.
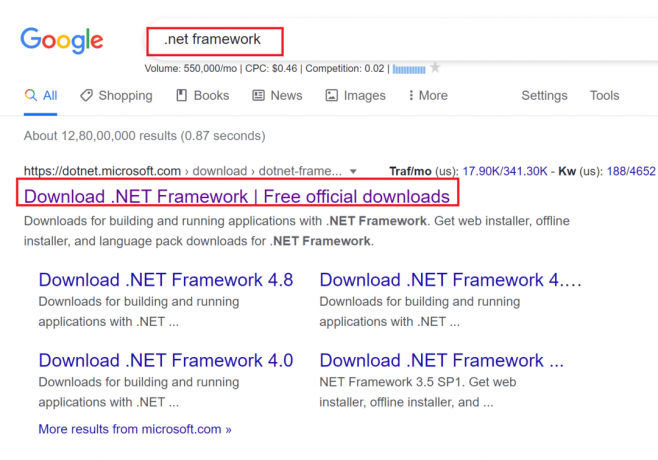
3. Et nyt vindue navngivet Understøttede versioner vil åbne. Klik her på det seneste .NET Framework, der er markeret som (anbefalede).


4. Klik nu på Hent knappen under sektionen Runtime. Se ovenstående billede.
5. Når den er downloadet, skal du klikke på downloadet fil at åbne den. Klik derefter Ja i UAC-bekræftelsesdialogboksen.
6. Følg instruktionerne på skærmen for at installere det.
7. Når softwarerammerne er blevet installeret, genstart computeren.
Prøv at åbne applikationen nu og se, om 0xc00007b-fejlen fortsætter. Hvis det gør det, skal du flytte til de kommende metoder.
Læs også:Din konto er blevet deaktiveret. Se venligst din systemadministrator [LØST]
Metode 6: Opdater DirectX
Følg disse trin for at opdatere manuelt DirectX så du kan rette fejlen 0xc0007b: Applikationen kunne ikke starte korrekt.
1. I Windows søgelinjen, søge efter Denne pc og åbne den.
2. Klik på C drev. Følg derefter filstien vist nedenfor for at navigere til en mappe kaldet System 32 eller SysWOW64 afhængigt af din systemarkitektur:
Til 32-bit Windows: Windows > System32
For 64-bit Windows: Windows > SysWOW64
3. I den søgelinjen i øverste højre hjørne af vinduet, søg efter filerne nedenfor én efter én. Højreklik derefter på hver af disse individuelt og klik på Slet, som illustreret nedenfor.
- Fra d3dx9_24.dll til d3dx9_43.dll
- d3dx10.dll
- Fra d3dx10_33.dll til d3dx10_43.dll
- d3dx11_42.dll
- d3dx11_43.dll

4. Besøg derefter Microsofts downloadside for DirectX End-User Runtime Web. Vælg her en Sprog og klik derefter på Hent knap.

5. Når overførslen er fuldført, skal du åbne downloadet fil. Det vil have titlen dxwebsetup.exe. Vælg derefter Ja i UAC-dialogboksen.
6. Følg instruktionerne på skærmen for at installere DirectX.
7. Når installationen er færdig, genstart computeren, og prøv derefter at åbne programmet, der viste fejlen 0xc00007b.
Metode 7: Opdater DLL
For at rette programmet kunne ikke starte korrekt (0xc00007b) fejl, skal du erstatte en fil kaldet xinput1_3.dll, som er placeret i C-drevet på dine computere.
Bemærk: Det er risikabelt at downloade filer fra en tredjepart, da du kan downloade malware eller virus og installere det på dit system. Så fortsæt med forsigtighed.
1. Hentxinput1_3.dll ved at søge efter det på Google.
2. Udpak derefter de downloadede filer ved at højreklikke på zippet mappe og derefter vælge Udtræk Alle.
3. Kopier derefter filen xinput1_3.dll.

4. Før du gør noget, bør du fførste sikkerhedskopi af din originale xinput1_3.dll-fil. Hvis noget ikke gik som planlagt, kan du altid gendanne det fra backupfilen.
5. Naviger nu til C:\Windows\SysWOW64, og indsæt filen xinput1_3.dll i mappen SysWOW64. Du kan gøre dette enten ved at højreklikke og vælge sæt ind Eller ved at trykke på CTRL + V nøgler sammen.
6. Til sidst skal du klikke på i bekræftelsesboksen, der vises Kopier og erstat.
DLL-filerne skulle nu være opdateret, og fejlen skulle være løst.
Metode 8: Reparer C++, der kan videredistribueres
Alternativt kan du prøve at reparere Microsoft Visual C++ Redistributable-pakkerne for at rette fejlen 0xc00007b som følger:
1. Lancering Tilføj eller fjern programmer som forklaret tidligere.
2. I 'Søg på denne liste' bar, type Microsoft Visual C++.
3. Klik på den første i søgeresultatet, og klik derefter på Modificere, som afbildet på billedet nedenfor.

4. Klik derefter Ja på den UAC dialogboks.
5. Klik på i pop op-vinduet, der vises Reparation. Vent på, at processen er færdig.

6. Sørg for at gøre dette for hver C++-pakke ved at gentage trin 3 og 4.
7. Endelig, genstart computeren.
Åbn det program, du ikke kunne åbne tidligere. Hvis dette ikke virkede, så prøv at geninstallere C++ redistributable i stedet.
Læs også:Ret denne app kan ikke køre på din pc-fejl på Windows 10
Metode 9: Geninstaller C++ Redistributable
Hvis den tidligere metode til reparation af Microsoft C++ Visual Redistributable ikke løste 0xc00007b-fejlen, bliver du nødt til at geninstallere den redistributable. Følg de givne trin for at afinstallere og derefter installere disse igen.
1. Lancering Tilføj eller fjern programmer som forklaret tidligere. I 'Søg på denne liste' bar, type Microsoft Visual C++.
2. Klik på den første i søgeresultatet, og klik derefter Afinstaller, som afbildet på billedet nedenfor. Sørg for at gøre dette for alle C++-pakkerne.

3. Åben Kommandoprompt via Kør som administrator mulighed, som forklaret tidligere i denne vejledning.
4. Indtast følgende i kommandopromptvinduet, og tryk på Gå ind nøgle:
Dism.exe /online /Cleanup-Image /StartComponentCleanup

5. Når processen er afsluttet, genstart computeren.
6. Besøg derefter Microsoft hjemmeside for at downloade den seneste C++-pakke som vist her.

7. Når den er downloadet, skal du åbne downloadet fil ved at klikke på den. Installere pakken ved at følge instruktionerne på skærmen.
8. Når installationen er færdig, skal du endelig genstarte computeren.
Åbn programmet, der viste fejlen 0xc00007b. Hvis fejlen fortsætter, så prøv de næste alternativer.
Metode 10: Kør programmet i kompatibilitetstilstand
Der er en chance for, at fejlen '0xc00007b: Applikationen kunne ikke starte korrekt' opstår, fordi appen ikke er kompatibel med den aktuelle version af Windows installeret på din computer. Følg disse trin for at køre programmet i kompatibilitetstilstand for at løse dette problem:
1. I Windows søgelinjen, skriv navnet på applikationen med .exe udvidelse.
For eksempel, hvis programmet, der ikke åbnes, er Skype, så søg efter skype.exe-filen i søgefeltet.
2. Klik på søgeresultatet og klik derefter på Åbn filplacering som afbildet nedenfor.

3. I det nye vindue, der åbnes, skal du højreklikke på Ansøgning. Klik på Ejendomme fra rullemenuen.
4. Klik derefter på Kompatibilitet fanen i vinduet Egenskaber, der nu vises.
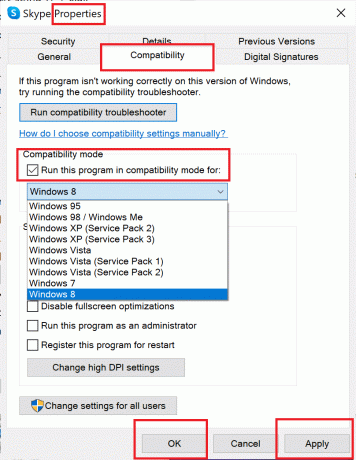
5. I afsnittet Kompatibilitetstilstand, marker afkrydsningsfeltet ved siden af Kør dette program i kompatibilitetstilstand, og vælg derefter en anden Windows-version fra rullemenuen. Se billedet for klarhed.
6. Klik på Anvend og derefter OK.
Åbn applikationen eller programmet og se, om du er i stand til at rette. applikationen kunne ikke starte korrekt (0xc00007b) fejl. Hvis fejlen opstår igen, skal du også gentage denne proces for alle andre versioner af Windows. Kontroller, hvilken version af Windows, der åbner programmet korrekt uden fejlen 0xc00007b.
Metode 11: Opdater Windows
Hvis programmet ikke åbnede i kompatibilitetstilstand for nogen version af Windows, er der intet andet valg end at opdatere den version af Windows, der er installeret på dit system. Du kan opdatere Windows ved at følge disse enkle trin:
1. I Windows søgelinjen, skriv Windows update. Klik derefter på Windows opdatering indstillinger, der vises i søgeresultatet.
2. I det næste vindue skal du klikke på Søg efter opdateringer.

3. Tillad Windows at søge efter opdateringer og download de seneste opdateringer, der er tilgængelige på det tidspunkt.
4. Næste, installere opdateringerne som blev downloadet i det forrige trin.
Når opdateringerne er installeret, bør applikationen åbne uden fejl.
Anbefalede:
- [LØST] Et problem fik programmet til at stoppe med at fungere korrekt
- Fix Kan ikke åbne lokal disk (C:)
- Reparer Windows 10-fildeling, der ikke virker
- 10 måder at løse uTorrent, der ikke reagerer
Vi håber, at denne guide var nyttig, og at du var i stand til det fix 0xc00007b fejl – Applikationen kunne ikke starte korrekt. Fortæl os, hvilken metode der virkede bedst for dig. Hvis du har spørgsmål eller kommentarer til denne artikel, er du velkommen til at smide dem i kommentarfeltet.



