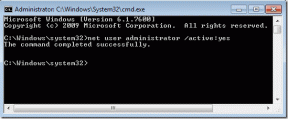Sådan grupperer du elementer i Google Tegninger
Miscellanea / / November 29, 2021
Google Tegninger er et af de enkleste værktøjer, du kan bruge til at skabe fantastiske infografikker, flyers eller flowdiagrammer til din Google Docs eller Slides. Og det bedste ved at bruge det over andre lignende platforme er, at det holder alle dine projekter sikkerhedskopieret på dit Google Drev. Indsættelse af dine Google Tegninger i Google Docs er også en ret ligetil proces, men der er et problem, du kan støde på, mens du flytter din tegning.

Ser du, hvis du ikke grupperer alle de elementer, du har brugt i din tegning, kan du ved et uheld flytte et element. Og hvis du gør det, vil du bruge de næste par minutter på at sikre dig, at alt er justeret korrekt. Et andet problem, du kan stå over for, hvis du ikke grupperer alle elementerne sammen, er, at du vil kæmpe for at skalere eller duplikere dit projekt, når det er færdigt.
Derfor vil jeg varmt anbefale dig at gruppere alle emnerne, når du er færdig med dit projekt. Hvis du ikke er sikker på, hvordan du gør det, så er du kommet til det rigtige sted. Læs videre for at finde ud af det.
Sådan grupperer du elementer i Google Tegninger
Gruppering af elementer i Google Tegninger er en ret ligetil proces. Til denne artikel vil jeg bruge dette enkle rutediagram som et eksempel.

Nu for at gruppere alle former og linjer i dette flowchart, skal du følge disse enkle trin:
Trin 1: Flyt din markør til en tom del af lærredet, foretag et venstreklik og træk for at lave en markering omkring din tegning.

Trin 2: Klik derefter på Arranger i den øverste værktøjslinje for at åbne rullemenuen.

Trin 3: Klik på gruppeindstillingen i menuen for at klubbe alle de valgte elementer.

Og med netop det vil alle elementerne i din tegning blive grupperet. Når du nu klikker på et element, vil hele tegningen blive markeret, og du vil nemt kunne ændre størrelse, vende, rotere og endda justere den fra Arranger-menuen.
For at ændre størrelsen på din tegning skal du blot flytte markøren til et af hjørnerne, indtil den ændrer form. Venstreklik derefter og træk indad eller udad for at gøre tegningen mindre eller større. Simpelt, er det ikke?

Nu er der én ting, du bør vide, hvis du grupperer elementer i dine Google Tegninger. Når den er grupperet, tillader platformen dig ikke at foretage større ændringer i din tegning. Så hvis du vil føje flere elementer til dit rutediagram, skal du først opdele elementerne. Bare følg disse enkle trin for at ophæve gruppering af elementer i Google Tegninger:
Trin 1: Klik på det grupperede element for at vælge det.

Trin 2: Klik derefter på Arranger i den øverste værktøjslinje for at åbne rullemenuen.

Trin 3: Klik på Ophæv gruppering i menuen, og du er færdig.

Nu vil du nemt kunne tilføje eller fjerne elementer i din tegning. Men hvis du blot ønsker at lave nogle mindre ændringer til et bestemt element i en gruppe. Du kan dobbeltklikke på elementet for at vælge det og derefter foretage de nødvendige ændringer. Men denne metode giver dig ikke mulighed for at tilføje eller fjerne elementer fra en gruppe.
Når du har fået styr på processen, kan du også bruge tastaturgenveje til hurtigt at gruppere og opdele objekter i Google Tegninger. For at gruppere elementer kan du bruge genvejen Ctrl+Alt+G efter at have valgt emnerne, som jeg nævnte tidligere. Og for at opdele gruppering af elementer kan du bruge genvejen Ctrl+Alt+Shift+G.

Alternativt kan du bruge højreklik-kontekstmenuen til at gruppere eller ophæve gruppering af elementer. Vælg blot de elementer, du ønsker at gruppere, højreklik et vilkårligt sted i udvalget, og klik derefter på Grupper i kontekstmenuen. For at ophæve grupperingen skal du blot klikke på det grupperede element for at vælge det, højreklikke et vilkårligt sted i udvalget og derefter klikke på Ophæv gruppering i kontekstmenuen. Er det ikke praktisk?

Og det bedste ved Google Drawings er, at det ikke er nødvendigt for dig at gruppere alle elementerne i din tegning. Det betyder, at du kan have flere grupper i et projekt, og det gør det nemt for dig at lave mindre justeringer i farten. Processen med at lave flere forskellige grupper forbliver nøjagtig den samme.
Brug grupperede genstande til din fordel
Nu hvor du ved, hvordan du grupperer objekter i Google Tegninger, kan du bruge denne funktion til at skabe mere komplekse projekter uden at bekymre dig om at flytte eller ændre størrelsen på et element ved et uheld. Funktionen giver dig også mulighed for nemt at rotere, vende, flytte eller ændre størrelsen på alle former eller elementer på samme tid, som om de var et enkelt element. Bare sørg for, at du opdeler elementerne, før du foretager større ændringer i projektet. Derefter kan du altid tilføje diagrammet over gruppeelementer til Google Docs for at få din fil til at skille sig ud.
Næste: Vil du gøre et element i din tegning gennemsigtigt? Se den næste artikel for at lære, hvordan du kan ændre gennemsigtigheden i Google Tegninger.