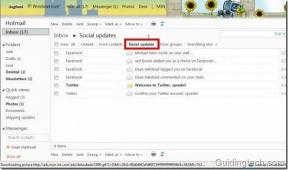Tilføj rammer til sider, tekst, afsnit og tabeller i MS Word
Miscellanea / / November 29, 2021

Jeg personligt insisterer på i det mindste at få vigtige ting til at se fremtrædende ud ved at variere skriftstørrelser og karakter (fed, kursiv og lignende). Hvad angår hele dokumentet og genstande indeni, har jeg dem altid omgivet af smukke grænser. Her er hvordan du kan gøre det samme.
Fedt tip: Vi har for nylig dækket nogle seje ms word-produktivitetstips. Tjek dem.
Tilføjelse af rammer til sider i MS Word
Du kan begynde med et nyt dokument eller bruge et eksisterende. For at tilføje grænser skal du navigere til Sidelayout > Sidebaggrund > Siderammer.

En opsætningsdialog vises (fremhævet på Sidekanter fane som standard), hvor du kan vælge typen af kant, stil (optrukne eller stiplede linjer) og linjebredde. Du kan også vælge at have kunstgrænser (hvis du vil imponere din kæreste :)). Anvend grænserne enten på
hele dokumentet, nuværende afsnit,og kun første side eller undtagen første side.
Endelig under Forhåndsvisning sektion klik på knapperne for at fjerne eller inkludere en vandret/lodret linje.
Tilføjelse af rammer til tekst eller afsnit i MS Word
For det første skal du vælge den tekst eller det afsnit, du vil anvende kanter på. Resten af proceduren er næsten den samme som ovenfor (bortset fra at du skal navigere til Grænser fanen på Grænser og skygge dialog.

Fra Ansøg til menu vælge enten tekst eller afsnit. Det kan virkelig få en formel til at skille sig ud.
Tilføjelse af rammer til et billede i MS Word
Billeder med rige farver har normalt tydelige og levende kanter. Nogle gange kan kanterne dog matche dokumentets baggrund, og det er en god idé at omgive det med kanter. Klik på billedet for at se en ekstra fane vises (Format under Billedværktøjer) på dit bånd.

Det vil lade dig vælge din kantfarve, slå til Ingen grænse og beslutte dig for vægt og kantlinjer. Processen forbliver ens for de fleste andre objekter.
Tilføjelse af grænser til en tabel i MS Word
Når du opretter en tabel, kommer den som standard omgivet (alle celler faktisk) med kanter. Og formateringsmuligheden spiller en rolle, hvis du overhovedet vil fjerne en bestemt linje eller ændre dens vægt og regelmæssighed.

Klik på tabellen og naviger til Design under Bordværktøjer. Klik på det lille ikon (markeret på billedet ovenfor) for at starte formateringsværktøjet. Dialogen vil være ret lig de to første billeder.
Konklusion
Dette er en måde at få dit ellers intetsigende word-dokument til at skille sig ud. At lukke vigtige ting inden for grænser fanger en læsers opmærksomhed. Hvad synes du?
Skal du i gang med at bruge grænser eller kender du flere sådanne grænsetricks? Lad os vide.