Sådan konverteres PNG til JPG uden at miste kvalitet
Miscellanea / / November 28, 2021
Leder du efter en måde at konverter PNG billedfil til JPG for at reducere størrelsen, eller du vil uploade et billede, men det eneste understøttede format er JPG? Bare rolig i denne guide, vi vil diskutere, hvordan du kan konvertere PNG til JPG uden at miste kvalitet.
Når du har at gøre med billeder i Windows OS, er der visse filformater, som Windows bruger. De mest populære blandt dem er PNG & JPG/JPEG-formatet. Men da disse to formater har forskellige anvendelsestilfælde, skal du forstå, hvilket format du skal bruge hvornår.
For eksempel deler du et billede, der kun indeholder tekst, så bør du foretrække PNG-format, mens du på den anden side, hvis du deler et portræt, skal bruge JPG-formatet. Den største forskel mellem de to filformater ligger blandt deres komprimeringsalgoritme.
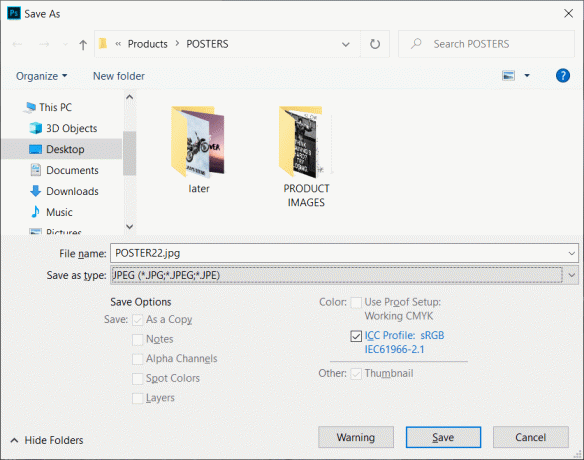
JPG/JPEG bruger en komprimeringsalgoritme med tab, hvilket betyder, at nogle oplysninger fra billedet kan blive fjernet for at reducere størrelsen på filen. Mens PNG-formatet på den anden side bruger en tabsfri komprimeringsalgoritme, der holder al informationen og dermed bevarer kvaliteten af billedet, men som automatisk øger filstørrelsen. JPG-filer kan komprimeres for at spare mere plads på din disk, mens PNG-filerne garanterer kvaliteten af billedet. Begge formater har deres fordele og ulemper, men hvis du ønsker, at JPG-filen skal have samme kvalitet som PNG-filformatet, det kan også opnås ved at konvertere PNG-filen til JPG uden at miste kvalitet ved hjælp af nedenstående liste metoder.
Indhold
- Sådan konverteres PNG til JPG uden at miste kvalitet
- Metode 1: Microsoft Paint til at konvertere PNG til JPG
- Metode 2: Brug PNG til JPG Converter Online
- Metode 3: Brug Photoshop
- Metode 4: Brug XnConvert til PNG til JPG-billedkonvertering
Sådan konverteres PNG til JPG uden at miste kvalitet
Metode 1: Microsoft Paint til at konvertere PNG til JPG
For at konvertere PNG til JPG er Microsoft paint et meget praktisk værktøj. Konverteringen kan udføres ved hjælp af ganske få trin.
1. Klik på Startmenu eller tryk på Windows nøgle.
2.Typ Maling i Windows-søgningen og tryk på Enter for at åbne den.

3. Åbn filen i malingen, som du vil konvertere fra PNG til JPG.
4. Klik Fil fra menuen Paint, klik på Åben fra listen over muligheder.

5. Vælg det billede, du vil åbne.
6. Klik på igen Fil og se efter "Gem som“indstilling på listen, tag musemarkøren til den lille højre pil og du vil se muligheden for at gemme filen i JPEG-format.

7. Fra indstillingen Gem som, klik på "JPEG billede“.
8. Et nyt vindue åbnes, skriv navnet på filen hvormed det vil blive gemt, og klik derefter på Gem knap.

Sådan kan du gemme din fil i JPG-format uden at miste kvaliteten af det billede, som var der i PNG-formatet.
Metode 2: Brug PNG til JPG Converter Online
For at konvertere PNG-filformatet til JPG er den hurtigste metode at bruge en online PNG til JPG-konverter. Følg nedenstående trin for at konvertere billedet ved hjælp af denne online konverter:
1.Åbn en hvilken som helst webbrowser, naviger til Google.com, og skriv derefter PNG til JPG konverter.

2. Klik på linket, der siger png2jpg.com.
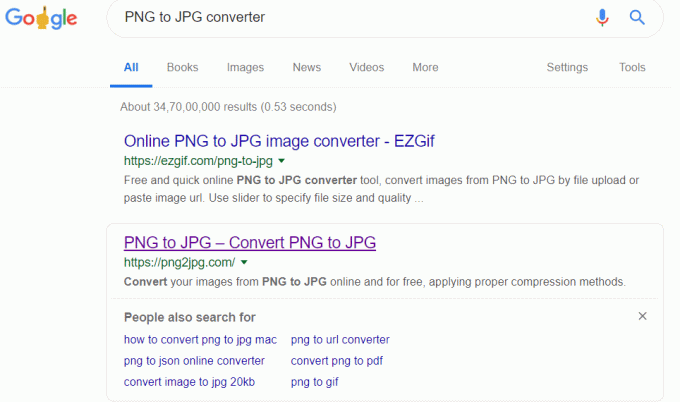
3.I det nye vindue skal du klikke på Upload filer knappen, vælg derefter de filer fra dit system, som du vil konvertere, og klik på Åbn knap.

4.Download den konverterede fil ved at klikke på Hent knap mulighed.

5. Åbn den downloadede fil, og du vil være i stand til at se det konverterede billede uden problemer.

Sådan nemt kan man konvertere PNG-billede til JPG ved hjælp af PNG til JPG-konverter.
Metode 3: Brug Photoshop
Når man beskæftiger sig med billederne, er Adobe Photoshop en software, der aldrig skuffer. Med Photoshop kan du sikkert lave en masse redigering, men du er måske ikke klar over, at det også kan bruges til at konvertere PNG-filen til JPG-formatet. Følg nedenstående trin for at konvertere filen:
1. Åbn Adobe Photoshop, klik på Fil fra øverste venstre hjørne af skærmen og vælg Åben.

2. Åbn den fil, du vil konvertere til JPG-format.
3. Klik igen på Fil fra menuen og klik på Gem som mulighed.
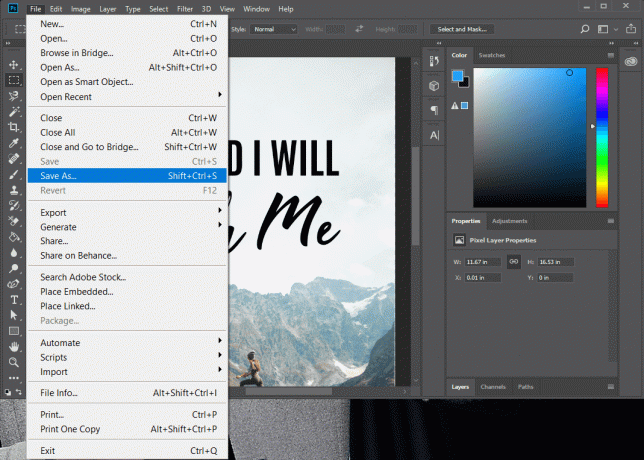
4. Skriv i det nye vindue navnet på den fil, du vil gemme den med og vælg fra rullemenuen "Gem som type". JPEG.
5. Klik på Gemme knappen for at gemme filen i JPG/JPEG-format.
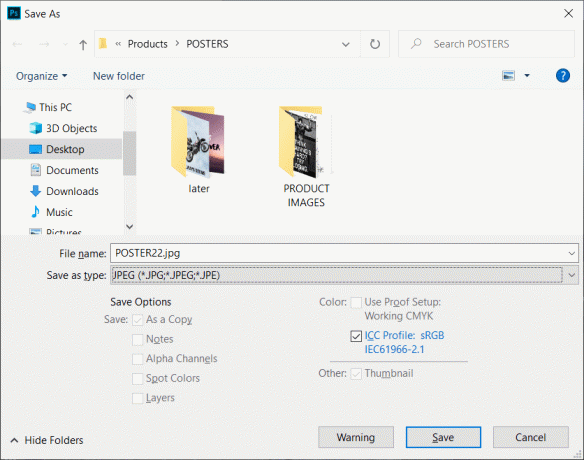
6.Der kommer en pop op med JPEG-indstillinger, hvor du kan indstille kvaliteten af billedet.

7. Når du er færdig med indstillingerne, skal du klikke på OK, og din fil vil blive gemt i JPG-format.
Billedet vil blive konverteret til JPG-format fra PNG, og nu vil du have et JPG-billede med samme kvalitet som PNG-billedet.
Metode 4: Brug XnConvert til PNG til JPG-billedkonvertering
For at konvertere PNG til JPG-billedet kan du bruge et tredjepartsprogram kaldet XnConvert. XnConvert kan bruges til at konvertere billederne til forskellige formater. For at konvertere billedet fra PNG til JPG uden at miste kvalitet, er XnCovert en meget god mulighed. For at downloade denne tredjepartsapplikation skal du navigere til XnConvert hjemmeside. XnConvert er en af de bedste batch billedbehandlingssoftware.
Følg disse trin for at konvertere billedet ved hjælp af XnConvert.
1.Download og installer XnCovert. Dobbeltklik derefter på dets ikon for at åbne det
2. Klik på for at åbne billedfilerne Input fanen i øverste venstre hjørne af skærmen.
3. Klik på Tilføj filer knappen og vælg de filer, du vil åbne.
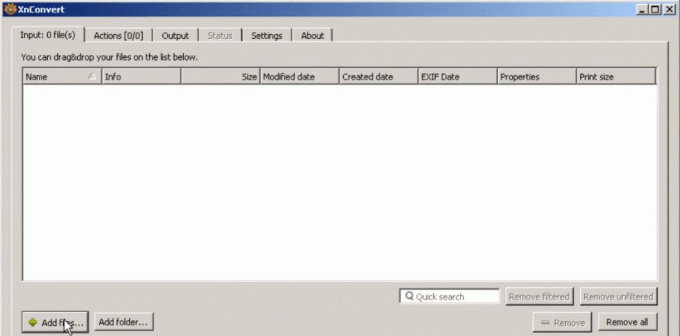
4. Klik på Produktion fanen, og naviger derefter til det sted, hvor du vil gemme den konverterede fil.
5. Indtast filnavnet og vælg formatet som JPG for at konvertere filen fra PNG.

6. Klik på Konverter knap for at konvertere filen.
Anbefalede:
- Sådan forbinder du din Android-telefon med Windows 10?
- Hvad er dwm.exe-processen (Desktop Window Manager)?
Det var nogle metoder til at konverter PNG-filen til JPG uden at miste kvaliteten af billedet.



